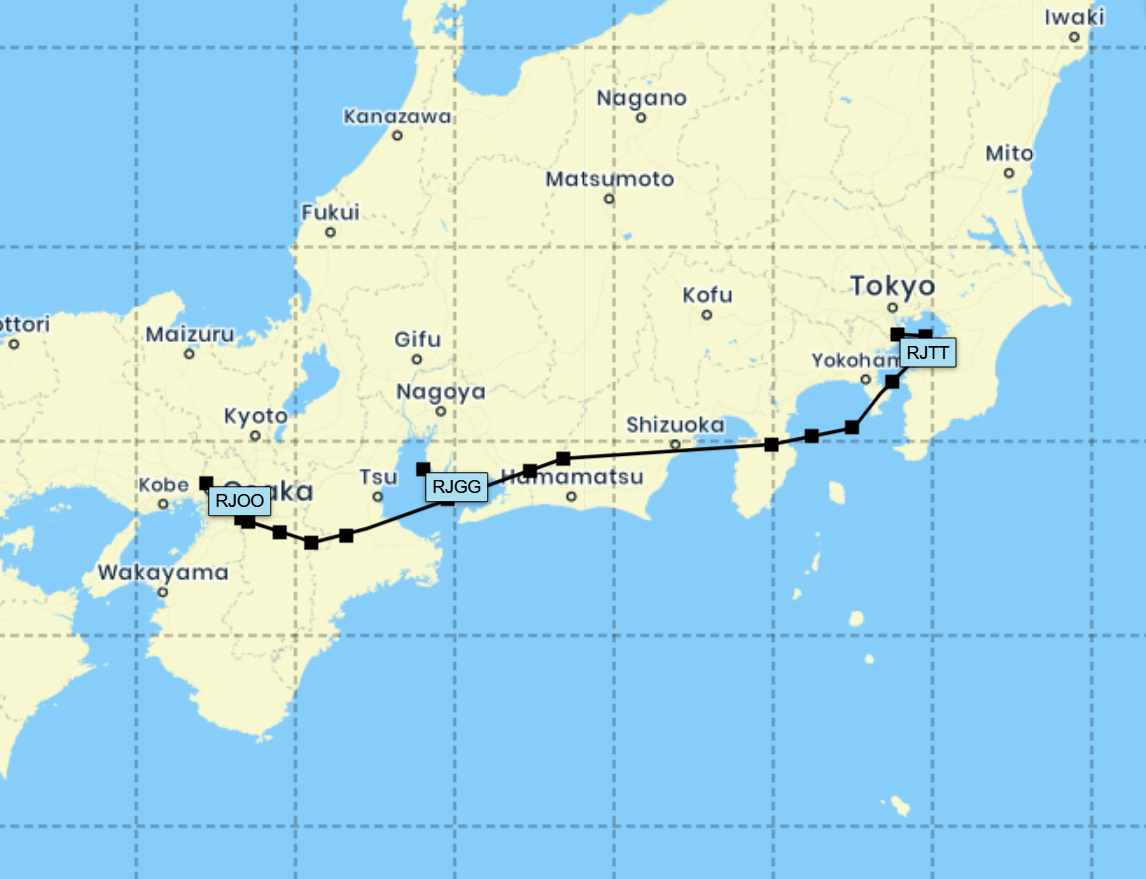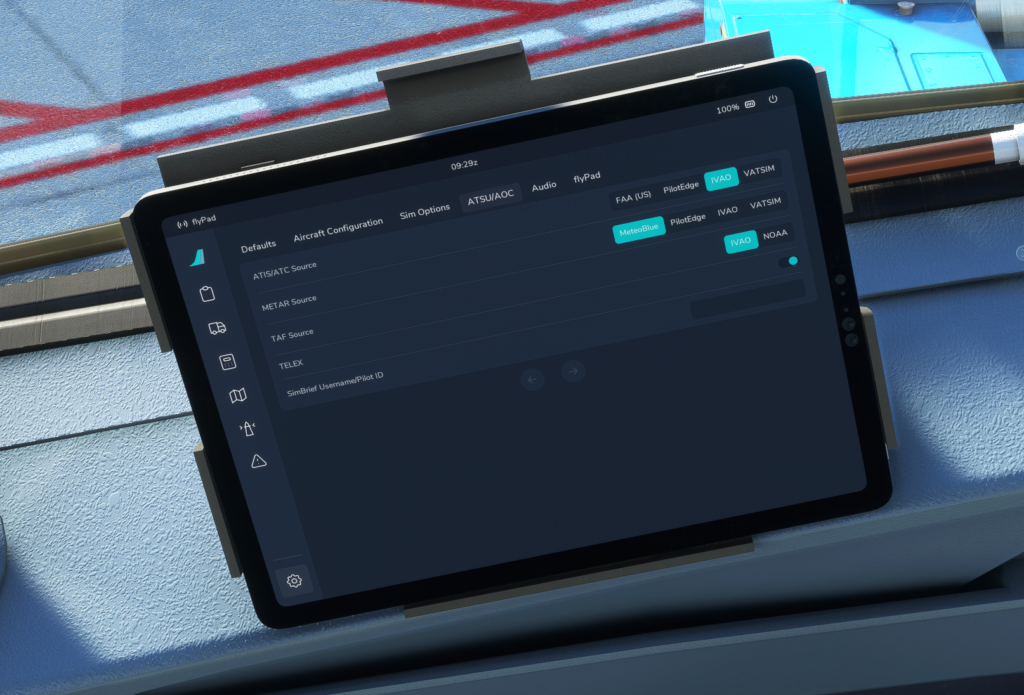MSFS2020でフライトするとき、「旅客機とおんなじ感じで飛びたいな~」と思うことがあります。こういう時、MSFS2020で飛行コースを設定しようとすると、「現実世界となんかちょっと違う」プランになってしまいます。
それは、飛行機の世界には空港から離陸した後にどっちの方向に飛ぶかによって出発ルートが決まっている、「空の高速道路」にあたる「エアウェイ」に沿って飛行すること、着陸するときも飛んできた方向や使用する滑走路によって着陸コースが決まっている、といった様々なルールに従って飛んでおり、これを頭に入れながらプランを作らないといけないからです。
でも正直、そんなことに頭を使っていたら気軽・気ままに飛べませんよね。
とはいっても、やっぱりリアルに飛ばしたい!ということで、「勝手にいい感じにフライトプランを作ってくれるサービス」があります。それが「simBrief(シムブリーフ)」です。
冒頭の画像は、羽田空港から伊丹空港までのフライトプランですが、simBriefに作ってもらいました。やることと言ったら空港を選ぶぐらいで、全部いい感じにフライトプランを作ってくれます。
しかも、無料でできちゃいます!
しかも「A32NX」では、このsimBriefで作ったフライトプランを読み込むことができるので、飛行機上で面倒な設定をすることなくフライトプラン通りに飛ぶことができます。
今回はこの「simBrief」に登録する方法と、簡単なフライトプランの作り方を解説します。
simBrief(シムブリーフ)に登録する
まずは「simBreif」のサイトに接続しましょう。全部英語ですがそんなに難しくないので大丈夫です。
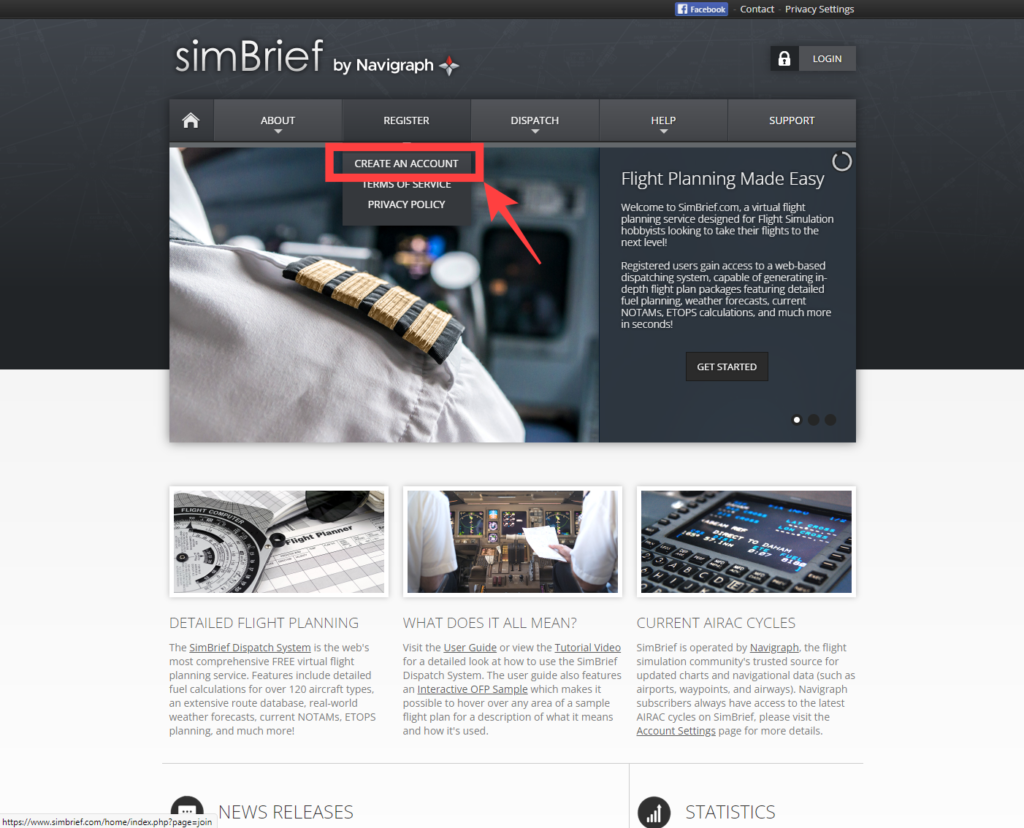
「REGISTER」→「CREATE AN ACCOUNT」を選びましょう。
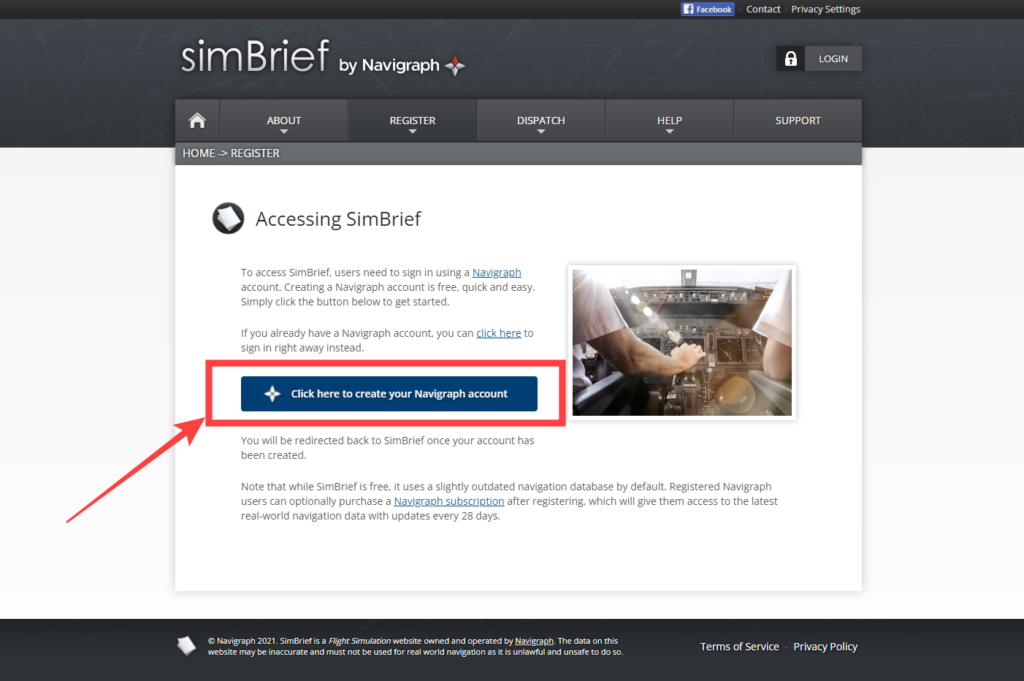
「Click here to create your Navigraph account」をクリックしましょう。
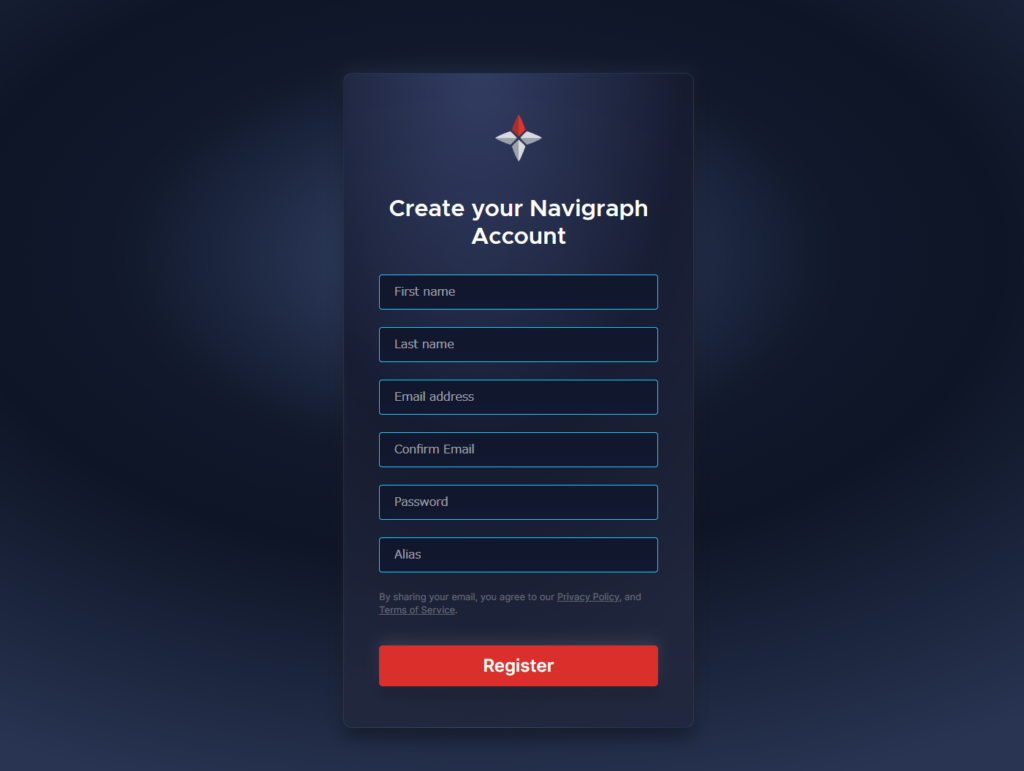
アカウントの作成画面です。アカウントの作成は無料ですから心配しないでください。
「First name」に名前、「Last name」に苗字を入れましょう。メールアドレスと確認用のメールアドレス、設定したいパスワードも入力しましょう。「Alias」は別名です。お好きな名前でいいと思いますが、浮かばないなら苗字を入れておけばよいと思います。
すべて入力したら、「Register」をクリックしましょう。
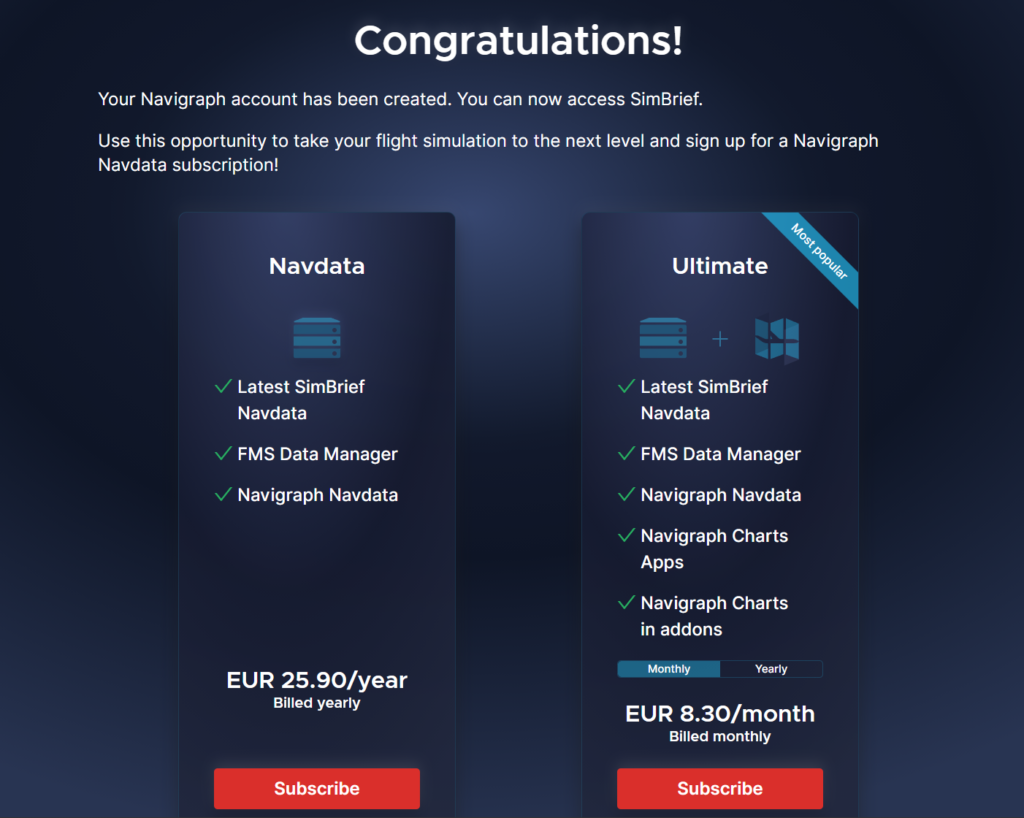
アカウント登録が完了すると、このような画面になります。
いきなり「何ユーロ」とか出てびっくりするかもしれません。
これは「Navigraph(ナビグラフ)」社の宣伝です。ナビグラフ社ではフライトシムを楽しむユーザ向けに、最新の全世界の空港や空路の情報を提供しています。このサービスを利用するためには年間何ユーロか支払う有料プランに加入する必要があるのですが、今回「simBrief」を使うだけなら有料プランを契約する必要はありません。タダで使えます!
なので、この画面ではもっと下のほうにスクロールし、、、
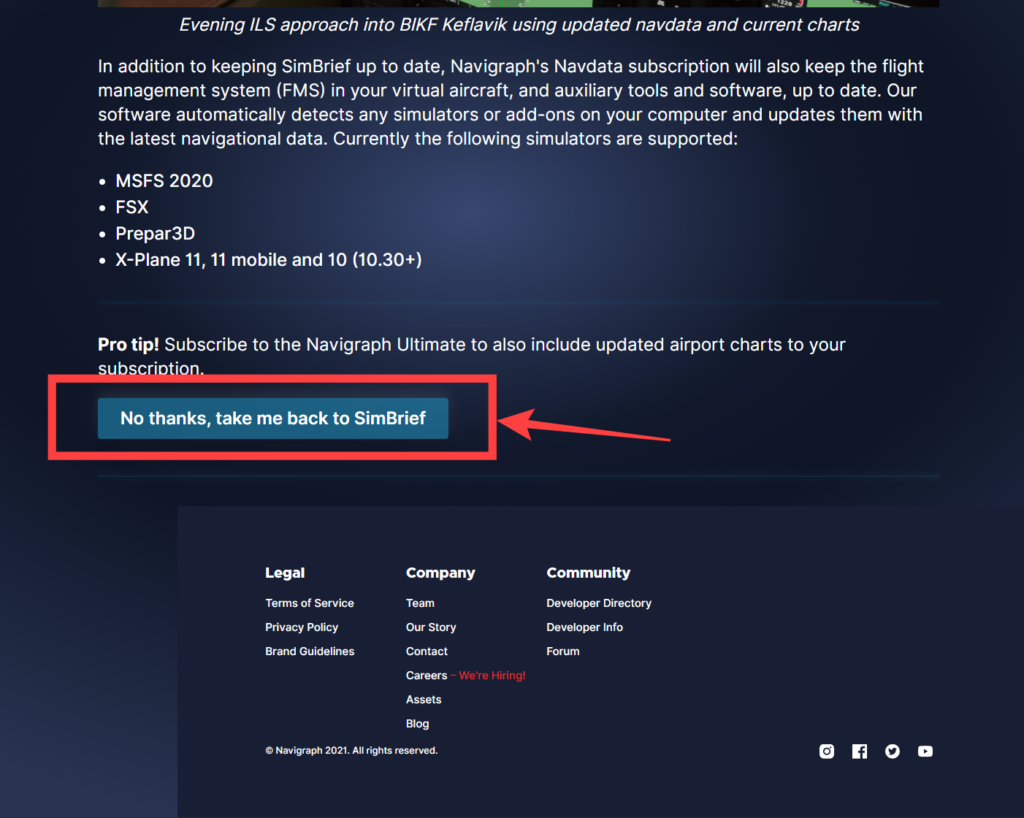
「No thanks, take me back to SimBrief」をクリックして、simBriefに戻りましょう。
これで、simBriefのアカウント登録は完了しました!次は早速フライトプランを作ってみましょう!
simBrief(シムブリーフ) でフライトプランを作る
ではフライトプランを作りましょう!
今回は、羽田空港から伊丹空港までのフライトプランを作成したいと思います。
まず、「DISPATCH」から、「NEW FLIGHT」をクリックします。
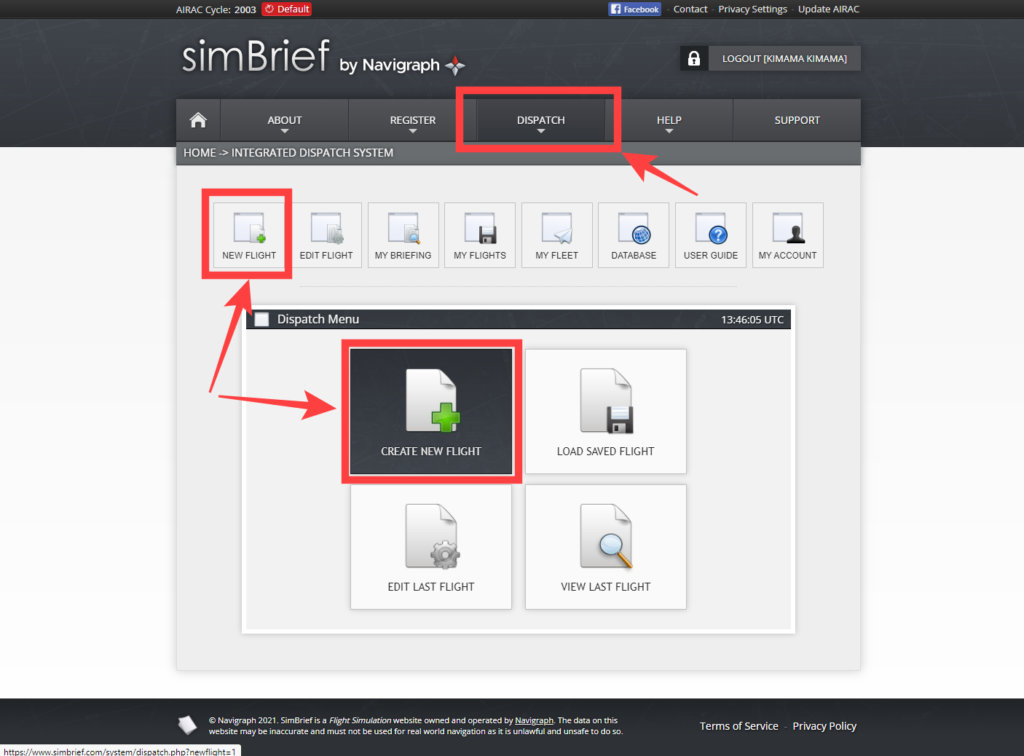
フライトプランを作成する画面になりました。
たくさんの入力項目があり、何を設定したらよいのかわからなくなるかもしれません。ただ、気軽に簡単に飛ぶだけなら、そんなに入力項目はありません。今回は最低限の入力部分や確認部分を解説します。慣れてきたら、もっとしっかり解説しているサイト等があるので、探してみてください!
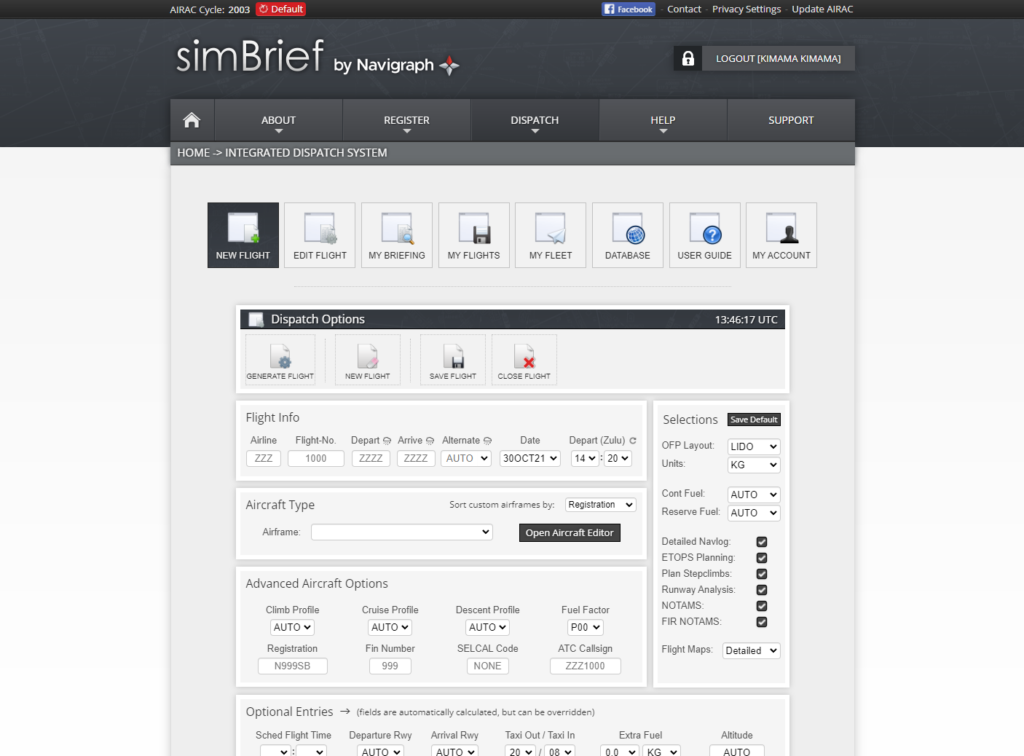
入力するのは、以下の赤枠で囲った部分だけです。
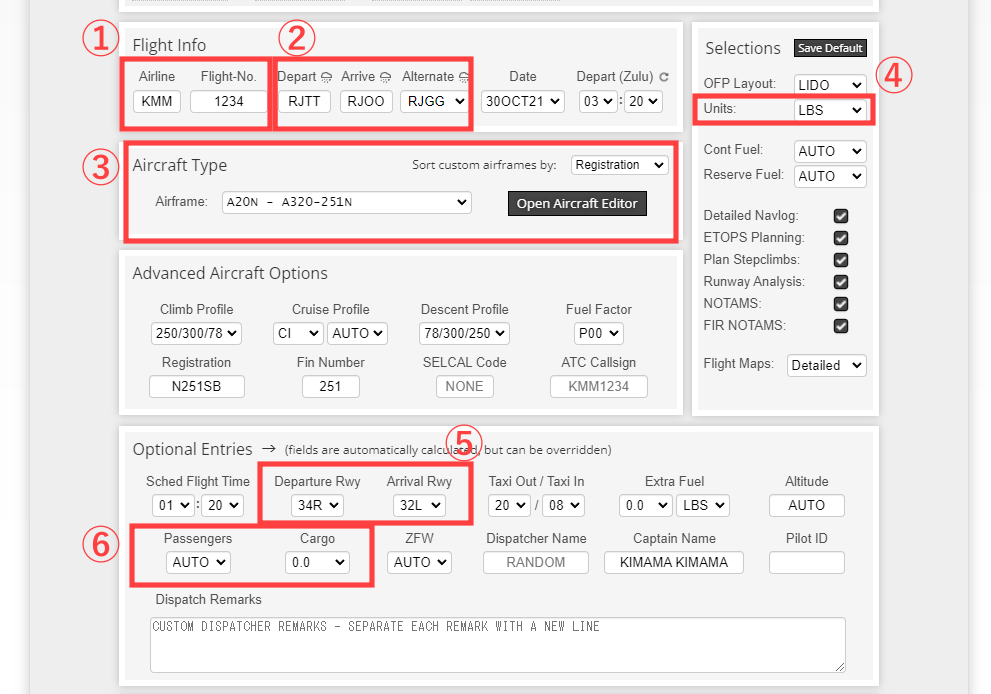
- 「Airline」「Flight-No.」には飛行機の便名を入れましょう。例えば「ANA41」とかです。今回は「気まま航空1234便」ということで、「KMM」「1234」と入れました。「JAL」とか「ADO」とかも楽しそうですね。
- 「Depart」「Arrive」「Alternate」にはそれぞれ、「出発空港」「到着空港」「代替空港」を入れましょう。代替空港については、「出発空港」「到着空港」を入れると自動的に設定されるので、気にしなくても大丈夫です。空港は「4レーターコード」という4文字のアルファベットで入力する必要があります。羽田空港は「RJTT」です「HND」じゃないので注意が必要です。「4レターコード」は空港名で検索すれば出てきます。
- 「Aircraft Type」には飛ばす飛行機の種類を設定しましょう。「A32NX」で飛行するなら「A20N」を選べばよいと思います。
- 「Units」には燃料の単位を設定します。初期設定では「KG」となっており、なじみがあるのですが、日本では「LBS(ポンド)」を使用するのが普通なようです。燃料は「リットル」じゃないの?ともうかもしれませんが、飛行機の世界では重さで測るのが基本となっています。
- 「Departure Rwy」「Arrival Rwy」にはそれぞれ「離陸滑走路」「着陸滑走路」を選択しましょう。基本的には風上に向かって飛ぶことになります。が、風向きはコロコロ変わるので、使う滑走路もそれに合わせてコロコロ変える必要があります。慣れないうちは好きな滑走路を選んでおいて、MSFS2020の天候設定で風を無風にしちゃいましょう。
- 「Passengers」「Cargo」にはそれぞれ「乗客数」と「貨物」の量を設定しましょう。もちろんこれらを多くすると機体が重くなるため、離陸に必要な速度が増加したりします。慣れないうちは乗客も貨物も入れないでいい気がします。個人的にはいつも満載にしています。

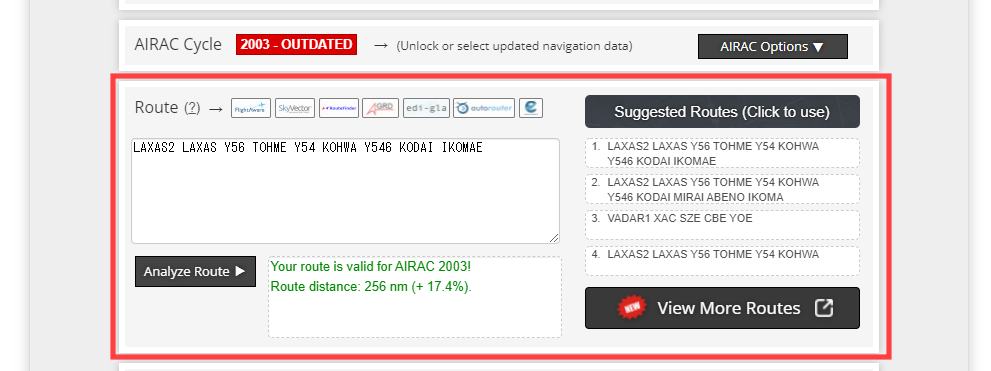
「Route」の欄におすすめの飛行ルートが自動で表示されます。ルートは4種類のうちから選ぶことができます。
が、基本的に一番最初のルートが一番それっぽいです。
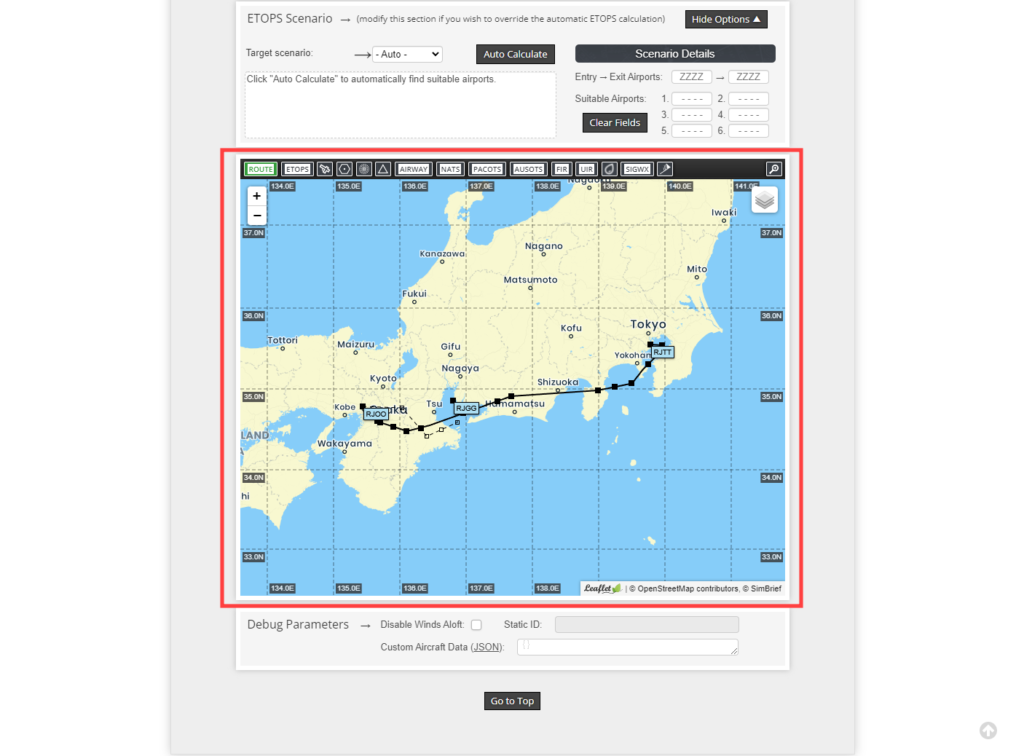
ルートを地図上で表してくれます。羽田-伊丹便を使ったことがある人は「それっぽい」と思うのでは?
もちろん現実世界では、風向きや天気、飛行する飛行機などに左右されるため、まったく同じというわけではないですが、気軽に飛ぶ分には十分なフライトプランです。
フライトプランができたら保存しましょう。
画面上部に戻り、「SAVE FLIGHT」をクリックしましょう。
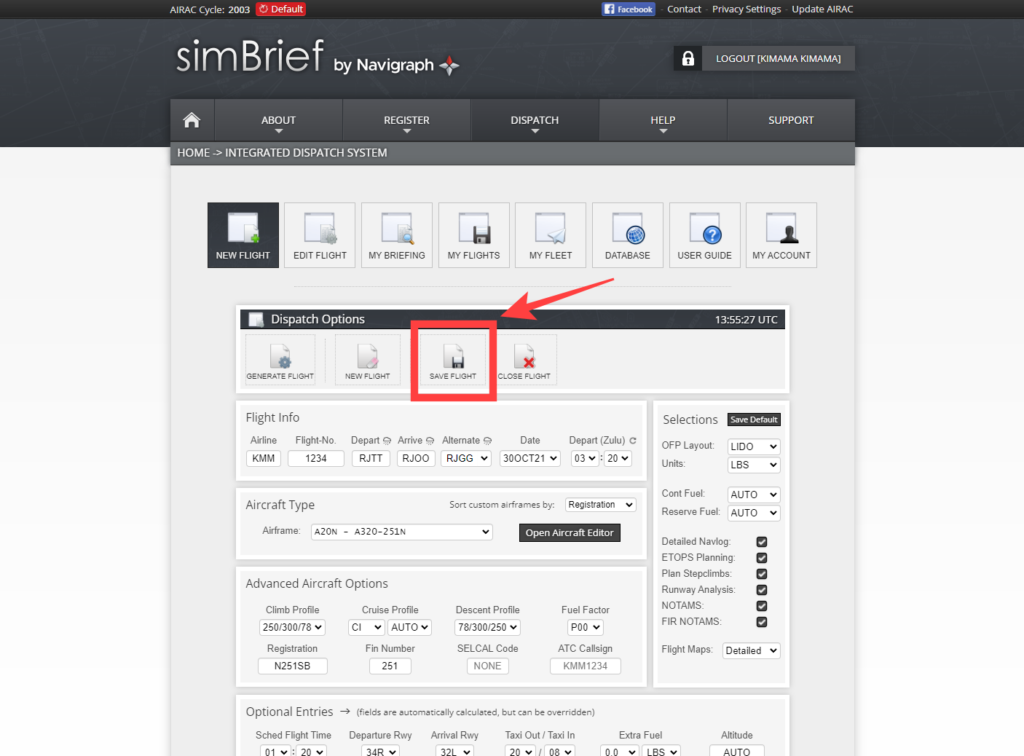
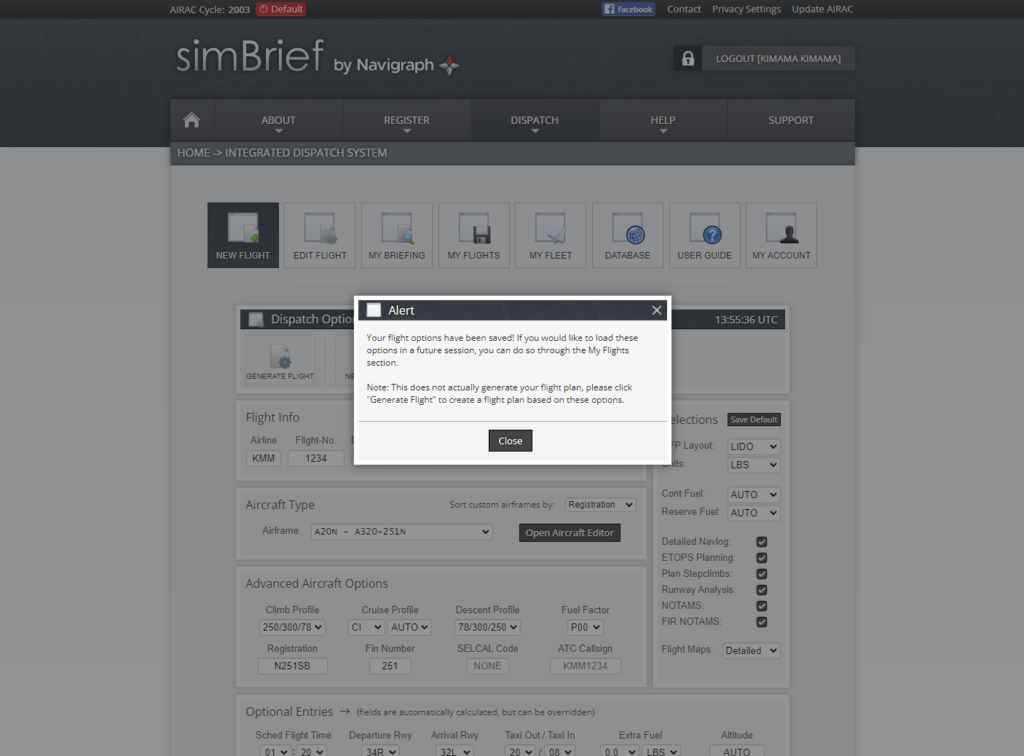
何やら警告が出ますが問題ありません。ちなみに、この保存したフライトプランをもう一度編集したりする場合は「MY FLIGHTS」から呼び出せます。
フライトプランを作ったから、さっそくMSFS2020で飛ぼう!と思うかもしれません。
慣れてくるとこの状態でもフライトプラン通り飛ばすことができるのですが、飛行機の中でコンピュータをいじって、細かい設定をしなければなりません。気軽に飛ばすには、もうちょっとだけ操作が必要です。
フライトプランの「出力」という操作を行うことで、フライトプランを確定して、MSFS2020でA32NXと連携することができます。さらに、フライトプランをPDFファイルで書き出したりすることもできます。
フライトプランを出力する
フライトプランを書き出すのは簡単です。先ほど作成したフライトプランを開き、「GENERATE FLIGHT」をクリックします。
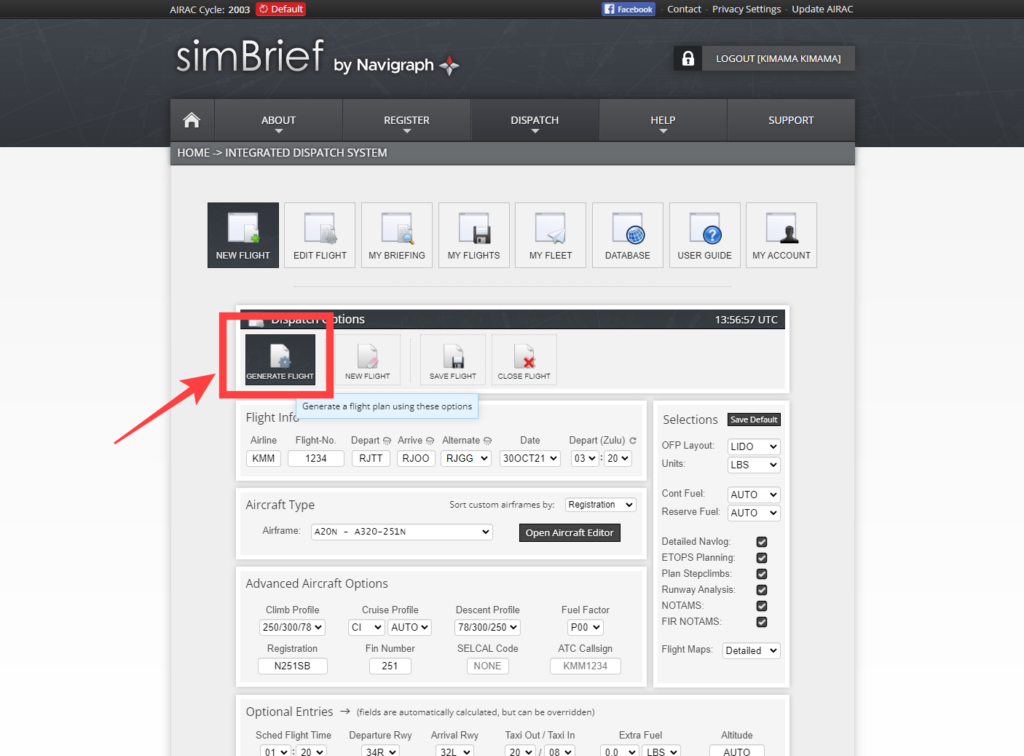
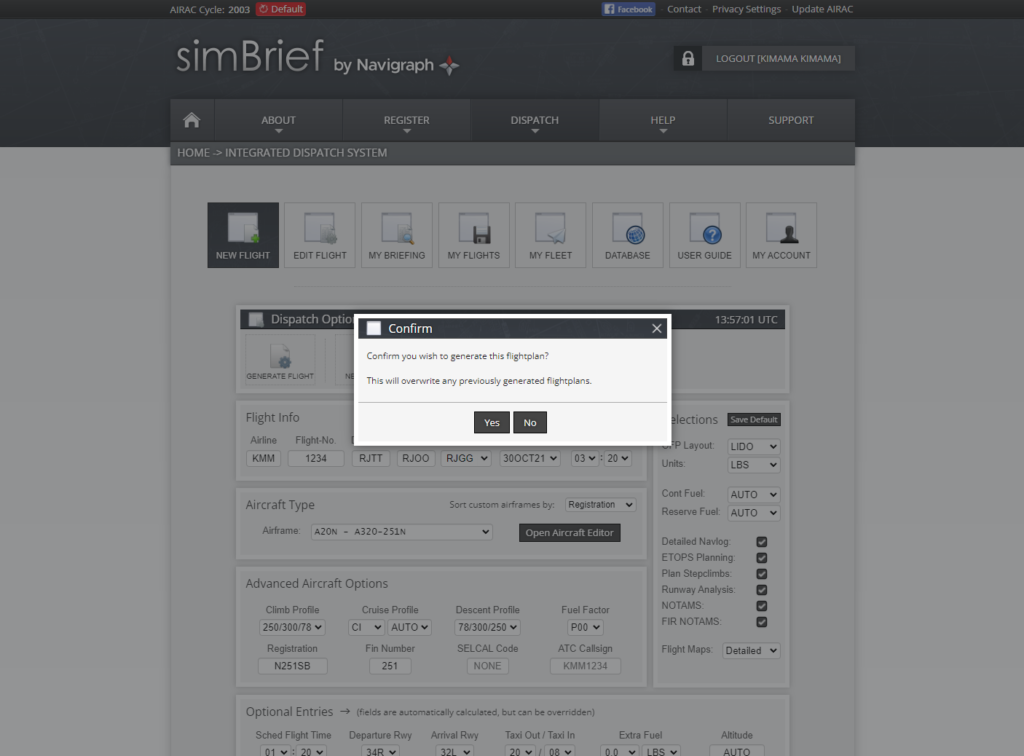
確認画面が表示されるので「Yes」を選択しましょう。
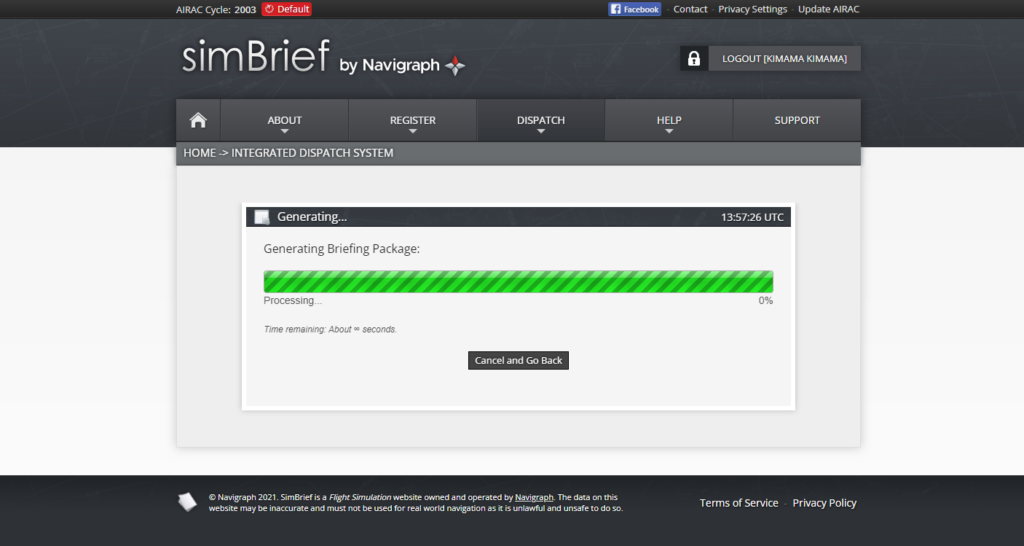
フライトプランを出力中です。数秒かかります。
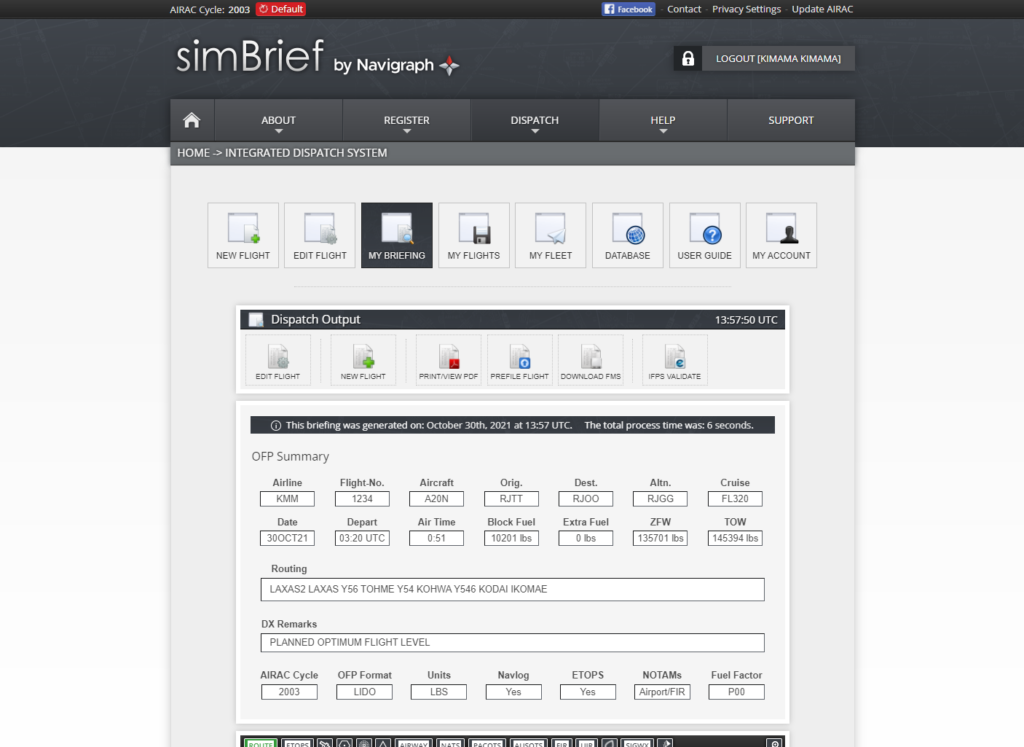
フライトプランが出力されました!
この状態で、A32NXでフライトプランを読み込むことができます!
次回以降、このフライトプランを使ってA32NXを飛ばす方法をご案内します!
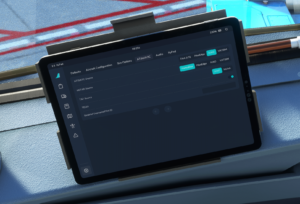
A32NXの飛ばし方に関する関連記事
-

A32NXを導入すると空がもっと楽しくなる
-

simBriefに登録してフライトプランを作ろう
-

simBriefとA32NXを連携しよう(A32NX)
-

飛行機を起動しよう(A32NX)
-

A32NXでsimBriefのフライトプランを読み込もう(連携から給油まで)
-

A32NXでsimBriefのフライトプランを読み込もう(飛行経路の設定)
-

プッシュバックしてエンジンを起動させよう(A32NX)
-

タキシングして滑走路に向かおう(A32NX)
-

離陸して上昇しよう(A32NX)
-

A32NXでの飛行経路のショートカット(ダイレクト)方法(A32NX)
-

着陸に向けて降下しよう(A32NX)
-

ILSを使って空港にアプローチ・着陸しよう(A32NX)
-

ゴーアラウンド!着陸をやり直す方法(A32NX)