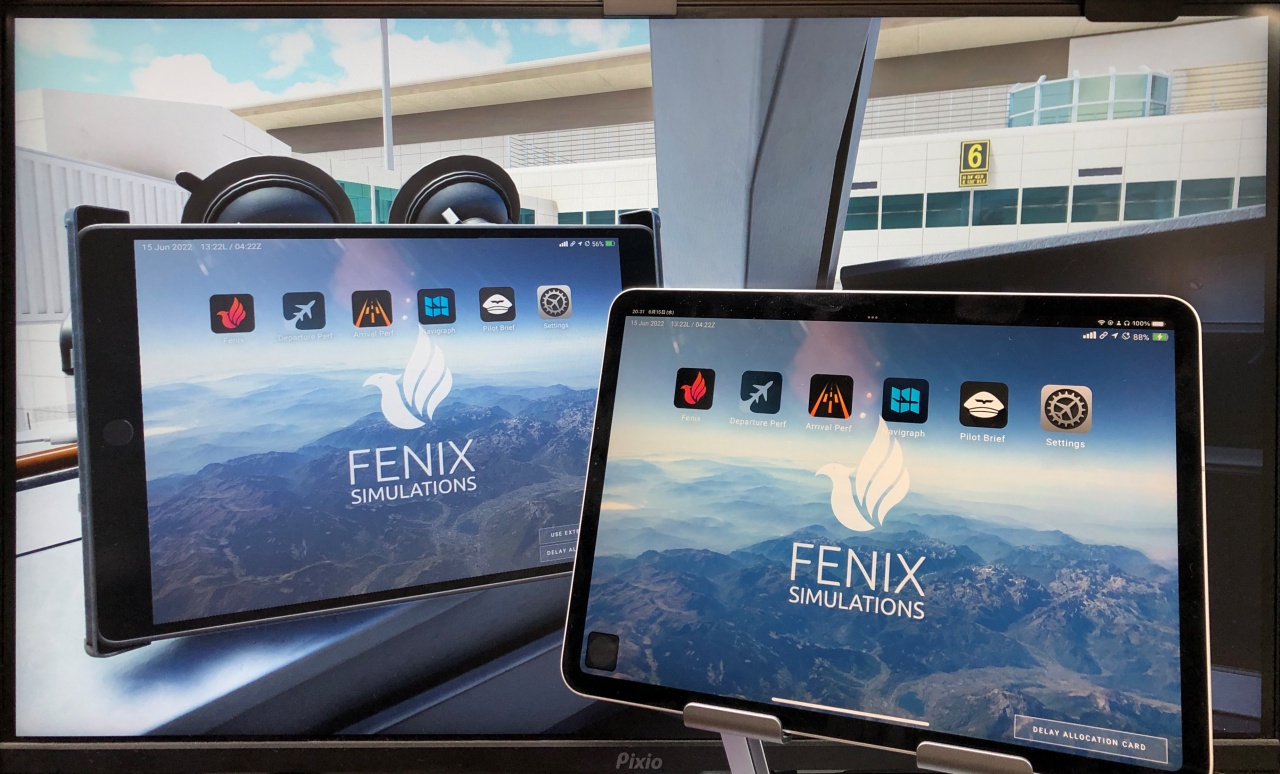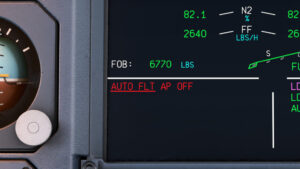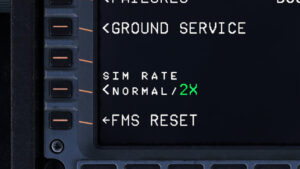FENIX A320のEFB(コックピットの横にあるタブレット)便利ですよね!お客さんや荷物を載せたり、重量計算したり、離陸速度を計算したりと、必須アイテムになっています。
このEFBですがお手持ちのiPadを使うことで、まさに自分の真横に置くことができます!
これで、V1、Vr、V2速度をMCDUに入力するときに、視線をEFBとMCDUで行ったり来たりする必要がなくなります!
ほかにもナビグラフを利用されている方なら、マイiPadでチャートを確認出来たりと、フライトが非常に便利に楽しくなります!
今回は、FENIX A320とお手元のiPadを連携させて、マイiPadでEFBを使う方法を解説します!
マイiPadとFENIX A320のEFBを連携させる準備
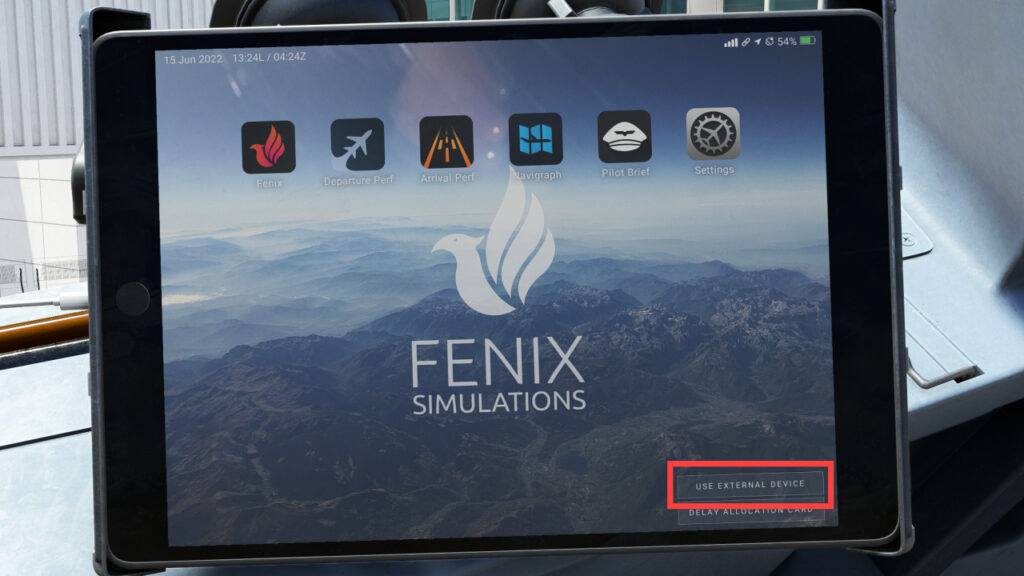
- MSFS2020を起動して、FENIX A320でフライトを開始しましょう。
- EFBの電源を付けて「USE EXTERNAL DEVICE」を選択します。
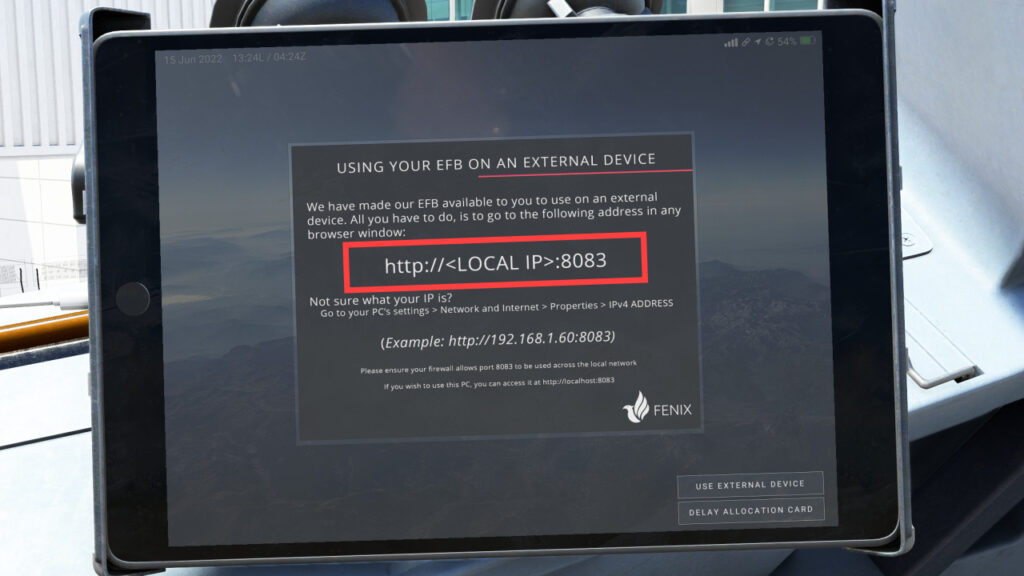
- 上の画像のような画面が出てきます。
- 「http://<LOCAL IP>:8083」の部分を確認します。
『お手持ちのiPadで「http://<LOCAL IP>:8083」に接続すればEFBが使えるよ!』と書いてあるのですが、「<LOCAL IP>」がわからないと接続できません。この「<LOCAL IP>」とは、MSFS2020を起動しているPCのIPアドレスのことを言っています。
コンピュータのことがよくわからない方からすると何を言っているか意味不明だと思いますが、以下のようにすることで調べられます。とりあえず、深いことは考えずに進めましょう。
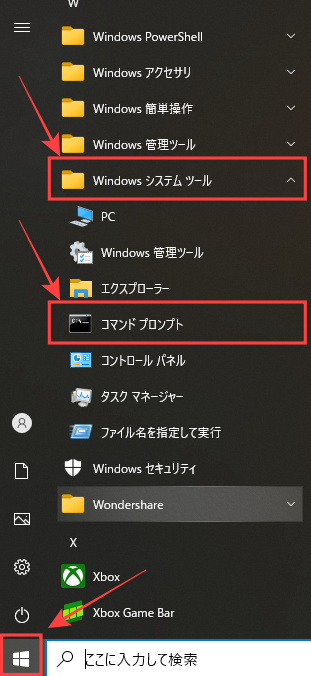
- キーボードの「Windowsキー(左下にある田みたいなマーク)」か、デスクトップにある「Windowsボタン」を押します。
- 「Windowsシステムツール」の中にある「コマンドプロンプト」を選択します。
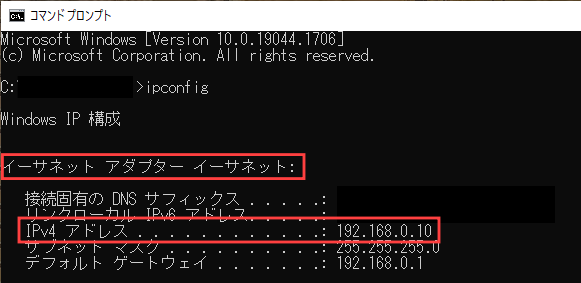
- 真っ黒の画面が出てくると思います。これが「コマンドプロンプト」です。
- この画面で「ipconfig」と入力して、エンターキーを押します。(カッコは入力しない!)
- すると上の画像のように様々な情報が出てきます。
- 「イーサネットアダプター」の「IPv4アドレス」に書かれた数字をメモします。今回の場合は「192.168.0.10」ですが、この数字はお使いのPCの環境によっても異なります。この数字が「<LOCAL IP>」になります。
- メモし終えたら、右上のバツ印でコマンドプロンプトを閉じましょう。
ここまでの情報で、お手持ちのiPadからEFBを使う準備がほぼ整いました!
お手持ちのiPadでEFBを使うには「http://<LOCAL IP>:8083」にアクセスすればよく、「<LOCAL IP>」は「192.168.0.10」だということがわかったので、最終的にお手持ちのiPadでアクセスするアドレスは「http://192.168.0.10:8083」ということがわかります!
「.(ドット/ピリオド)」と「,(カンマ)」、「:(コロン)」と「;(セミコロン)」に気を付けましょう。
出てくる記号は、「.(ドット/ピリオド)」と「:(コロン)」、「/(スラッシュ)」だけです。
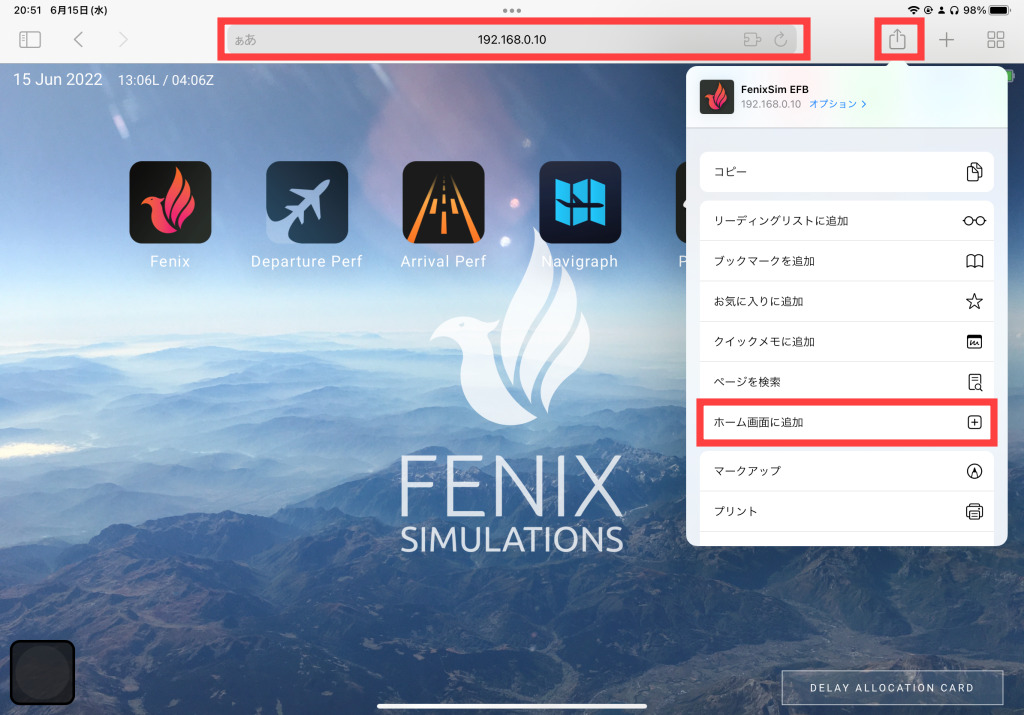
- まずMSFS2020が起動していて、FENIX A320でフライトを開始していることを確認します。
- お手持ちのiPadからsafari(ブラウザ)を起動しましょう。
- アドレス入力欄に先ほど導いたアドレスを入力します。今回(私)の場合は「http://192.168.0.10:8083」ですが、個人の環境によって数字は変わるので、ご自身で導いたアドレスを入力してください!
- うまく接続できると、FENIX A320のEFBの画面が表示されます!
うまく接続できない場合は、入力したアドレスが正しいか確認しましょう。特に記号の打ち間違いに注意です。
アドレスが正しいにもかかわらず接続できない場合、ネットワーク環境が原因の場合があります。「注意事項」をご確認ください。
このままでもよいのですが、アドレスバーなど不要な情報も出てしまうので、もうひと手間加えましょう。
- 先ほどの画面のアクションメニュー(?)から「ホーム画面に追加」を選択します。
- すると下の画像のようにiPadのホーム画面に「FenixSim EFB」のアイコンが登録されます!アプリみたいですね!
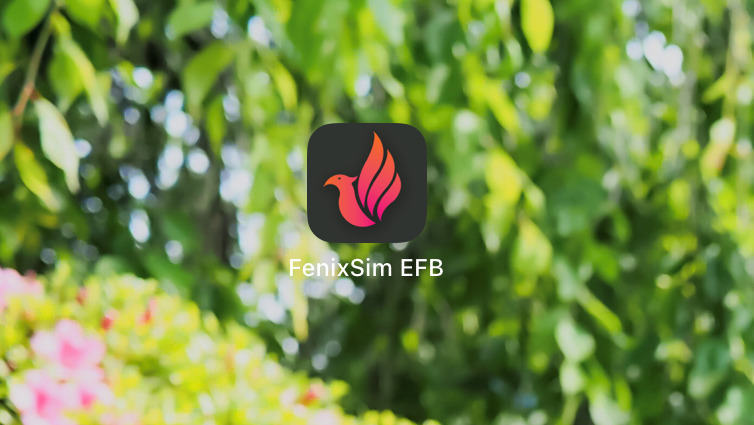
いざマイiPadでEFBを使おう!
ここまで作業できたら、今後はiPadのホーム画面に登録した「FenixSim EFB」アイコンからEFBをすぐに使うことができます!
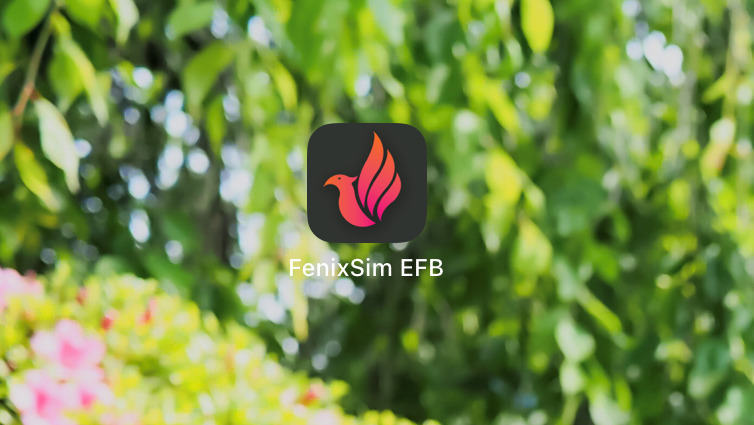
- FENIX A320でフライトを開始していることを確認します。
- 「FenixSim EFB」アイコンを押しましょう。
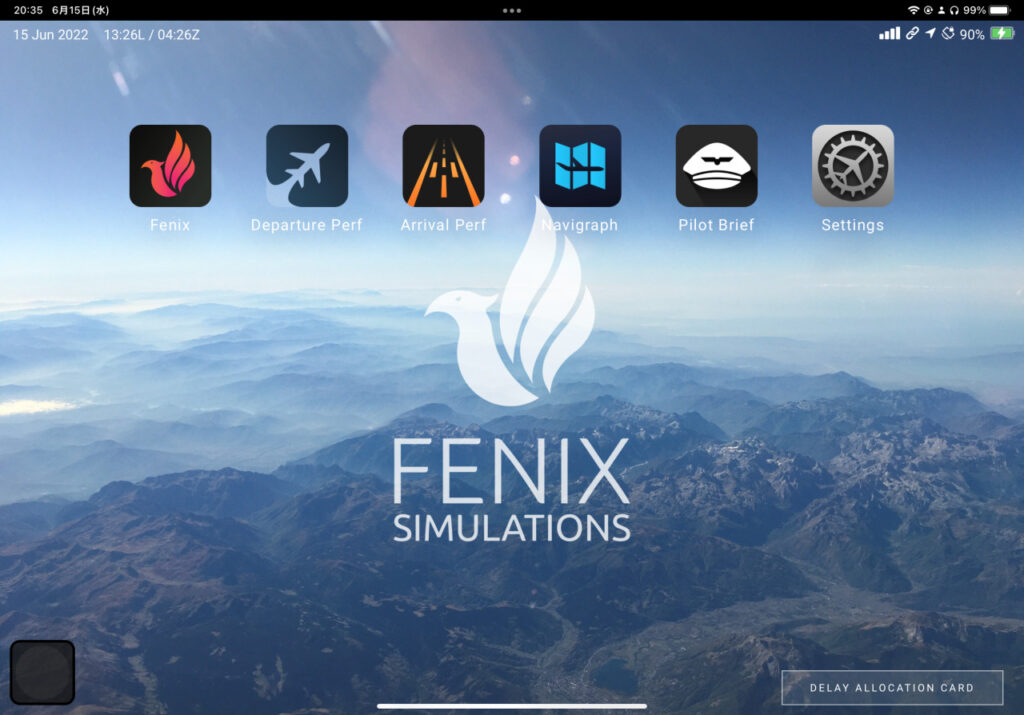
- FENIX A320のEFBが表示されます!アドレスバーなどもなく、まるで専用アプリのような見た目ですね!
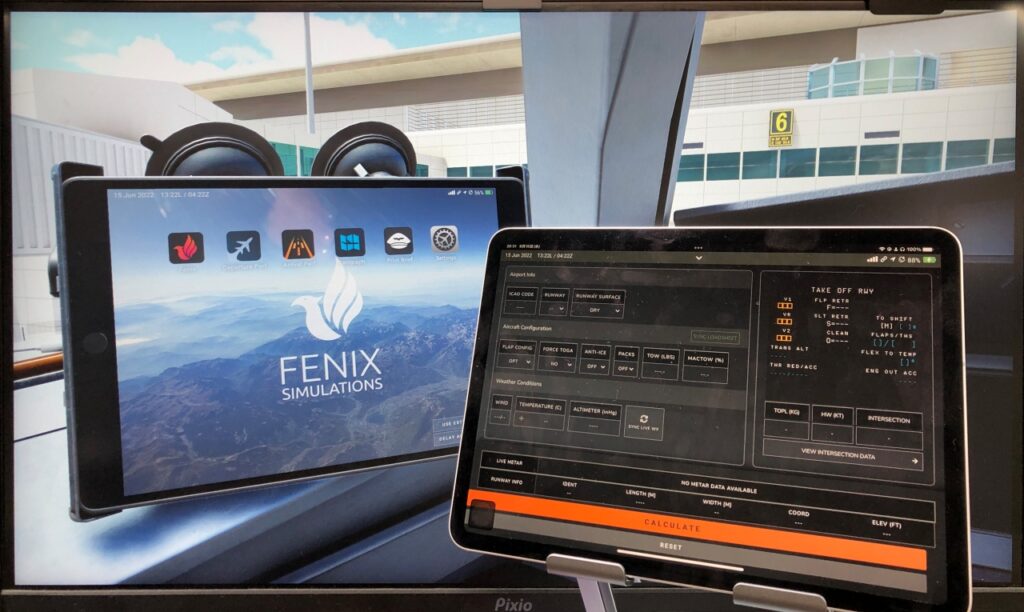
ちなみに、お手持ちiPadとフラシム内のEFBでそれぞれ違う画面を表示させておく、、、なんて使い方もできます。
注意事項
利用されているネットワーク環境によっては、この方法でお手持ちのiPadでEFBを使えない場合もあります。特にルーターを複数台接続していて、ネットワークが分離しているときなどです。こればかりは利用される環境によるところなので、もし今回ご紹介した方法で利用できない場合は、ネットワークの設定や環境を確認してみることをお勧めします。
また、MSFS2020を起動しているPCからブラウザを立ち上げて、同じようにアドレスを入力してEFBが表示されることを確認してください。ここで表示されるにもかかわらず、iPadでEFBが表示されない場合は、ネットワーク環境により使えない可能性が高いです。ネットワークの設定を変更できる場合は、MSFS2020を起動するPCとiPadを同じネットワークで(≒同じルーターで)接続することをお試しください。
また、設定した当初は使えていたけど、しばらく日にちが経ったら接続できなくなった!ということもあり得ます。これは、お使いのネットワーク環境によっては、お使いのPCのIPアドレスが自動的に変わってしまうことがあるためです。この場合は、再度手順をやり直すことで再度接続できるようになるはずです。
ネットワークの設定については個人の環境によるところが大きいため、iPadでFENIX A320のEFBに接続できない場合でも、当ブログにご質問いただいてもご回答できません。。。ご了承ください。
おすすめアイテム
iPad(タブレット端末)はフラシムには必須アイテムかもしれない?
FENIX A320でiPadを使えるようになると、フライトがかなり楽しくなります!やっぱりフライトコントローラーと一緒で、手元にある実際のものを触っているだけで、臨場感というか「操作している感」があって楽しくなるんですよね。
今回はFENIX A320でのiPadの活用方法をご紹介しましたが、A32NXでもMCDUをiPadで操作できるなど、フラシムでは手持ちのiPadを有効活用できるように工夫をこなしているようです。
今後もフラシムを楽しむうえでiPadがあると楽しみが広がりそうですね。
iPadもWEBが見れる程度の性能があれば十分なので、古いiPadでも十分活用できます!
私は手持ちのiPadがProしかないのでそれを使いましたが、今回紹介した方法を使うだけなら、正直オーバースペックです。もし、フラシムのためだけにiPadを用意するなら、中古品でもよいでしょう。
もし新品を買うにしてもProまではいらないです。Airとかでよいでしょう。256GBもいるかなぁ?と思うのですが、昨今の半導体不足のためか、これより容量の少なくて安いiPad Airの在庫がないようです。。。リンク作っておいてなんですが、中古でいい気がします。。。フラシム以外でもバンバン使うぞ!って方は買って損はないと思います。私は巡航中の暇なときはiPadでYoutube観てバンバン有効活用してます(笑)
机の上にiPadを置くだけのスペースがないよ!って方にはminiでも十分活用できると思います。ちょっと画面サイズが小さくなるので、細かい文字が読みづらくなりますが。。。こちらもなかなかいいお値段するので、フラシムだけで使うなら、中古でいいと思います。でも最新のiPad miniは完成度高くていろいろ活用できそうなんですよね。。。個人的にはとても欲しいです。
頑丈なスタンドもあると便利
私がフラシム中にiPadを使うときに利用しているスタンドです。(写真にもちょこっと写ってますね)
私のiPadの利用方法だと頻繁に角度を変えないですし、机に置きっぱなしにするので、スタンドにありがちな「簡単に角度を変えられる」とか「持ち運びが容易」みたいな機能は不要でした。
その点この商品は、角度こそ変えられるようになっていますが、かなり頑丈なつくりになっているので、一度決めた角度から勝手にズレたりすることはありませんでした。
逆にちょっと角度を変えようと思ったら、両手でグッと力を入れないと変わらないぐらいです。スタンドの底面も広いのでかなり安定感があります。スタンドに立てた状態でバシバシ操作しても安定していて、かなりお気に入りです!
私と同じような使い方をされる方にはお勧めです!