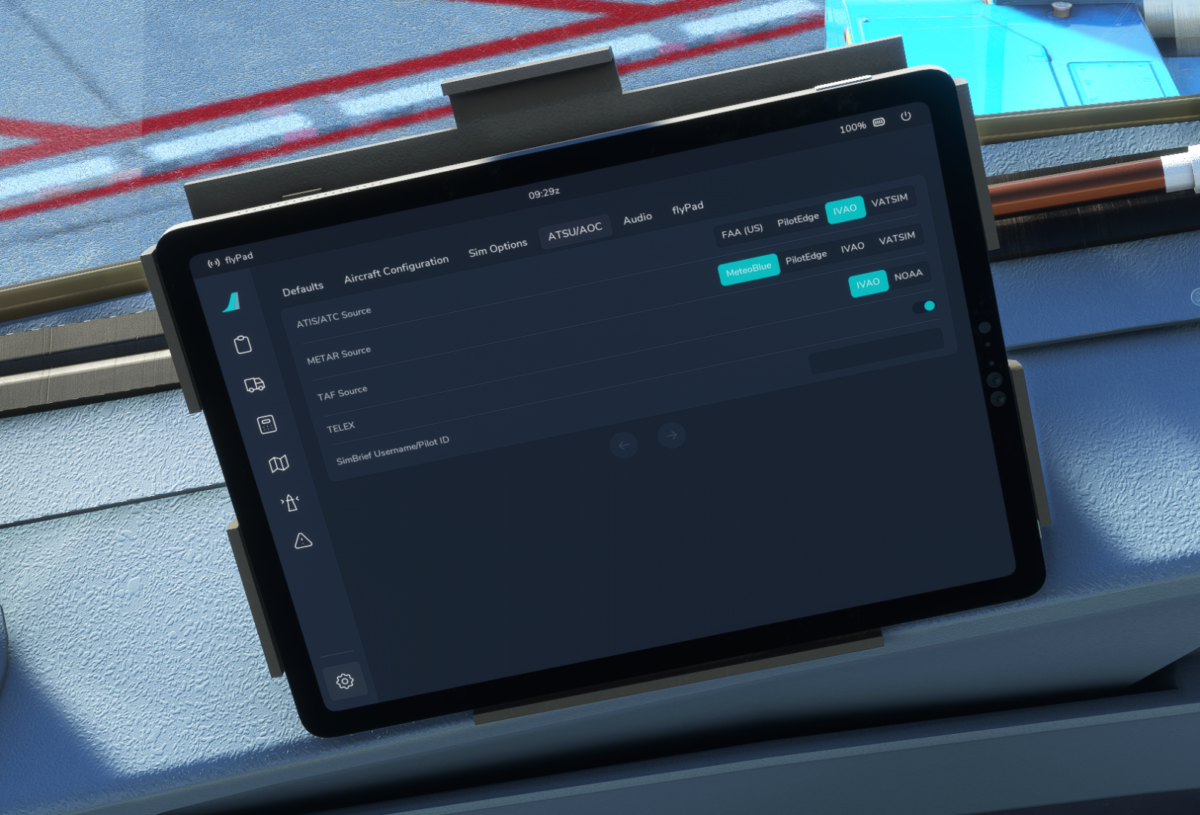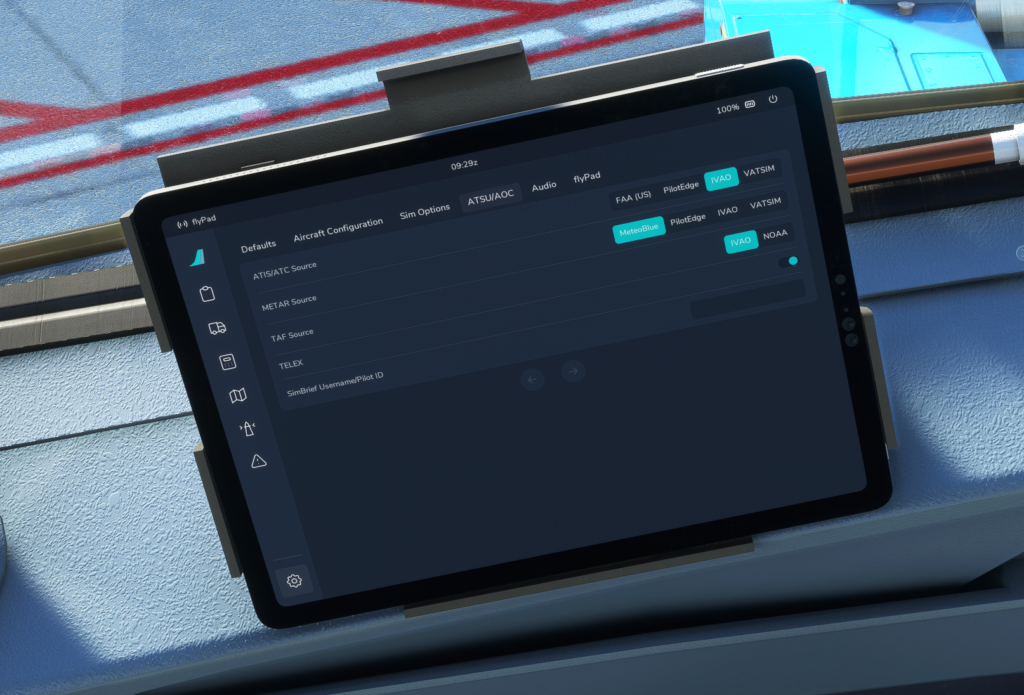simBriefでフライトプランを作ったら、そのフライトプランを使って飛行してみましょう!
今回は、「A32NX」と「simBrief」を連携する方法を解説します。
また、初心者がフライトプランを使いやすいように(好きな滑走路を使えるように)、MSFS2020で無風状態にする方法を解説します。
フライトプランの作り方は以下の記事に書いてあります!

A32NXの導入方法は以下の記事に書いてあります!

フライトプランを使うときのフライトの始め方
MSFS2020でフライトを開始すると、飛行機や天気のほかに、出発空港と到着空港を選ぶと思います。
フライトプランを使うときは、出発空港をフライトプランの出発空港と同じに、到着空港を設定しないようにしましょう。
出発空港を選ぶ時もできれば滑走路からではなく、駐機場やゲートを選びましょう。滑走路を選ぶときはフライトプランで設定した出発滑走を選択しましょう。
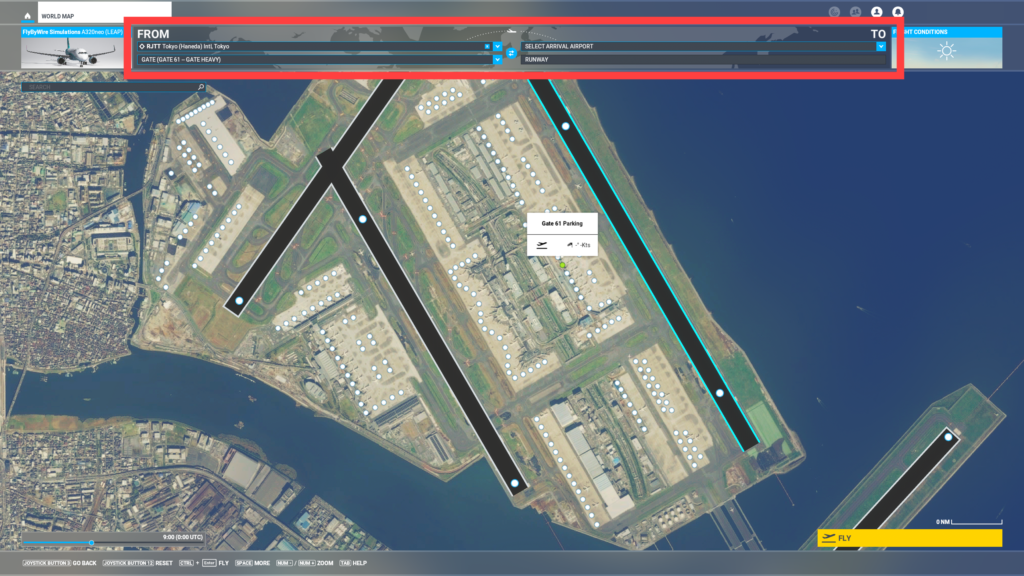
無風状態の作り方
初心者で急な風向きの変化に対応できない人向けの章ですので、慣れた方やリアルウェザーを楽しみたい方はこの章は飛ばしてください。
フライトプランで利用する滑走路を選択したと思います。この滑走路の選択ですが、「ライブウェザー」のようなリアルの風だと、離陸に適さない風向き(追い風)の時があります。慣れてくると風向きに合わせてフライトプランを作ったりできますが、慣れないうちは無風状態で飛ぶのがよいでしょう。
MSFS2020では無風状態も簡単に設定できます。
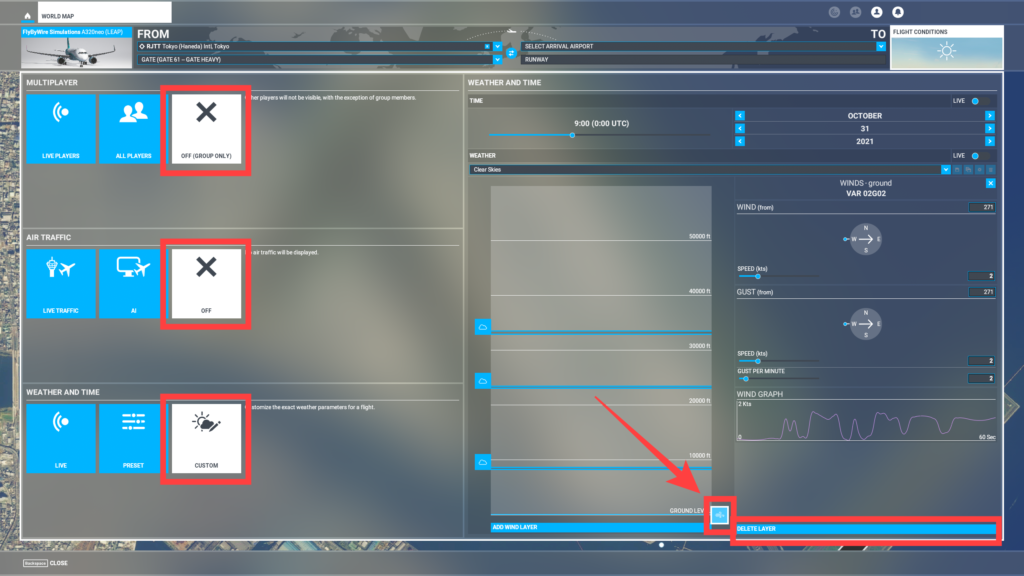
右上の「FLIGHT CONDITIONS」を上の画像のように設定します。気軽に飛ぶため、AI機やプレイヤー機も出ないように設定していますが、ここはお好みで。
重要なのは、「WEATHER AND TIME」で「CUSTOM」を選択し、右側の一番下当たりの「風マーク」を選択します。
すると「DELETE LAYER」と表示されるので、これをクリックします。
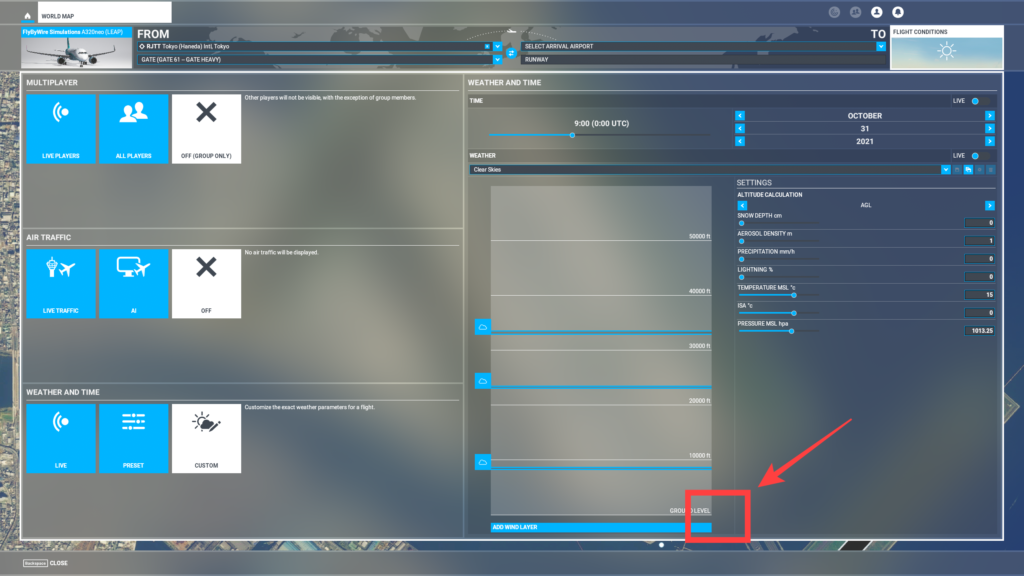
すると「風」を設定していたレイヤーが消えます。これで無風状態です!
A32NXとsimBriefの連携方法
「A32NX」で「simBrief」で作成したフライトプランを読み込むためには、ちょっとした設定が必要です。
A32NXでフライトを開始したら、左側にあるEFB(アイパッド)を起動しましょう。起動するには画面をクリックします。
すると、いくつかのアイコンが出てきますので、一番左下の「歯車マーク」をクリックしましょう。
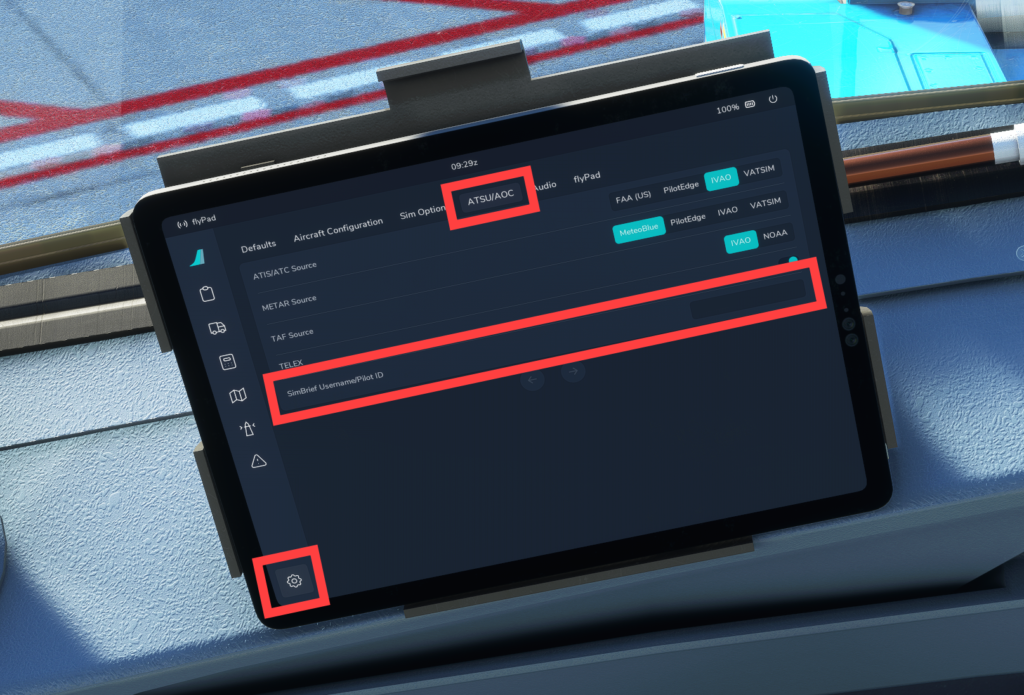
歯車マークをクリックしたら、「ATSU/AOC」と書かれたタブを選択します。
すると一番下に「SimBrief Username / Pilot ID」と書かれた欄があります。ここにSimBriefの「Pilot ID」を入力します。
「Pilot ID」は「simBrief」から「DISPATCH」→「MY ACCOUNT」→「SIMBRIEF DATA」と進むことで確認できます。
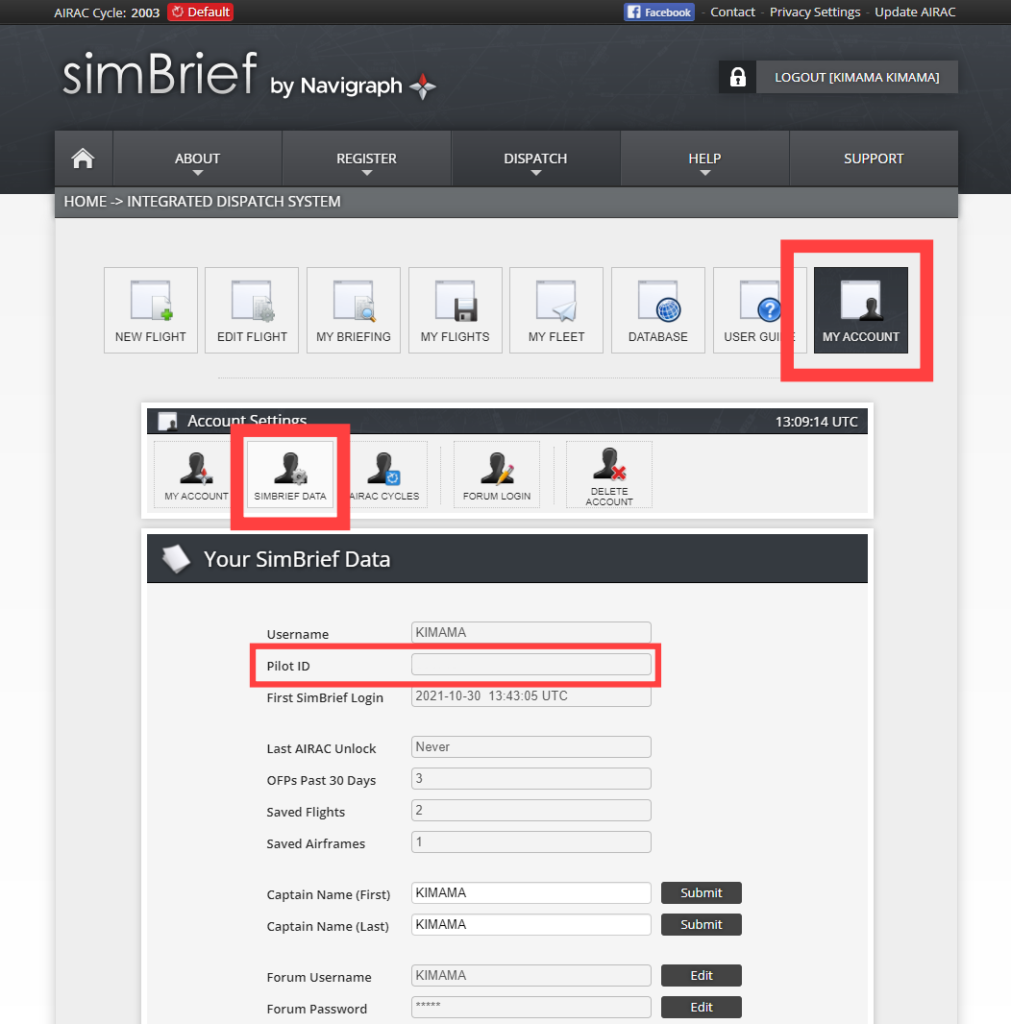
これで、simBriefで作成したフライトプランを使う準備が整いました!
次回以降の投稿で、実際にフライトプランを読み込んで飛ぶ方法をご紹介します。
ただその前に飛行機を起動しないといけないので、その方法を解説します。

また、A32NXでsimBriefのフライトプランを読み込む方法は以下にまとめています!


A32NXの飛ばし方に関する関連記事
-

A32NXを導入すると空がもっと楽しくなる
-

simBriefに登録してフライトプランを作ろう
-

simBriefとA32NXを連携しよう(A32NX)
-

飛行機を起動しよう(A32NX)
-

A32NXでsimBriefのフライトプランを読み込もう(連携から給油まで)
-

A32NXでsimBriefのフライトプランを読み込もう(飛行経路の設定)
-

プッシュバックしてエンジンを起動させよう(A32NX)
-

タキシングして滑走路に向かおう(A32NX)
-

離陸して上昇しよう(A32NX)
-

A32NXでの飛行経路のショートカット(ダイレクト)方法(A32NX)
-

着陸に向けて降下しよう(A32NX)
-

ILSを使って空港にアプローチ・着陸しよう(A32NX)
-

ゴーアラウンド!着陸をやり直す方法(A32NX)