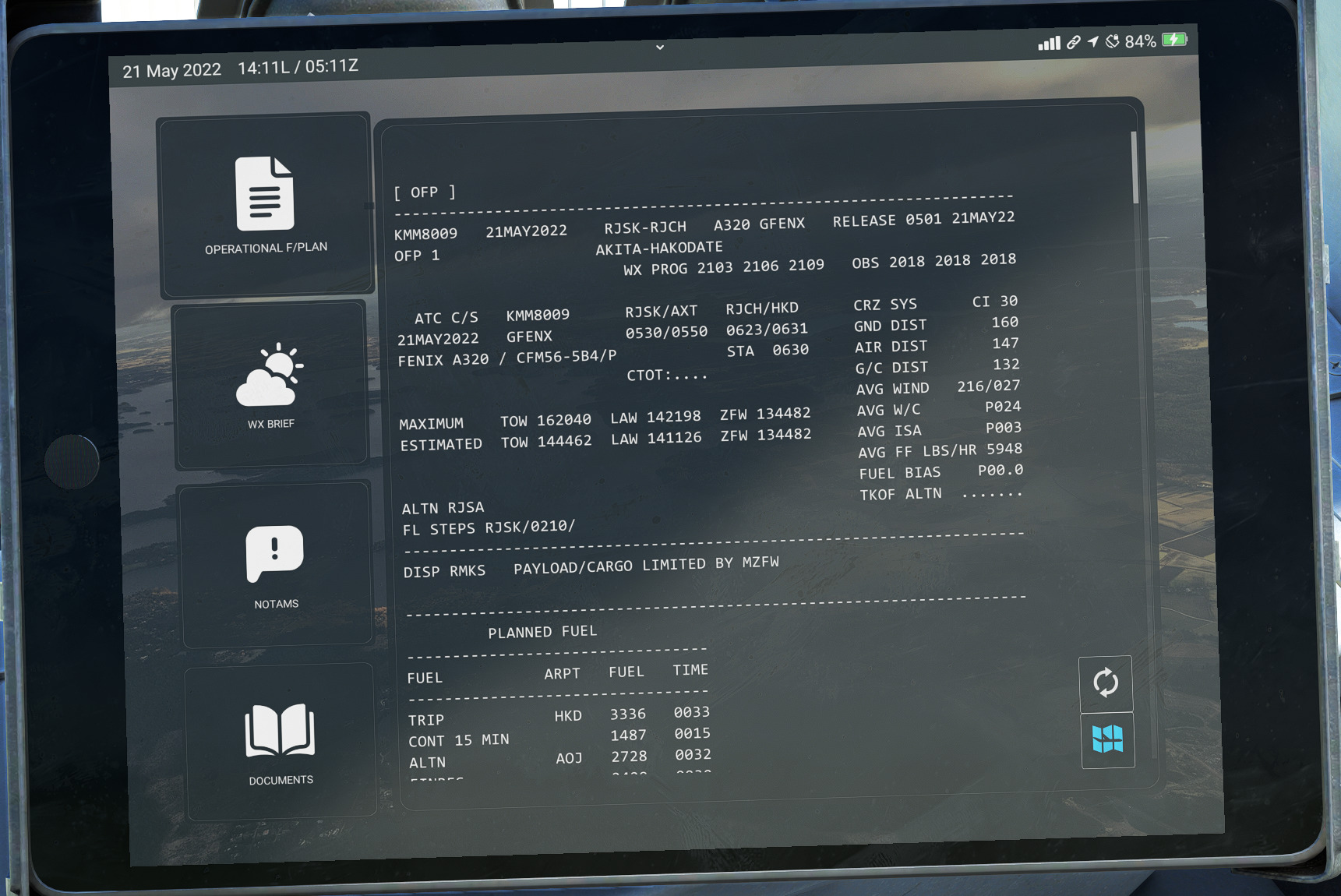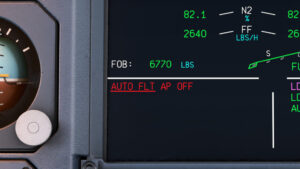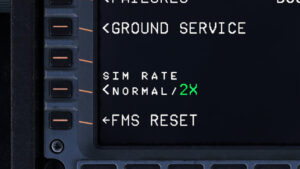かなり多くの方が当ブログに「FENIX A320」で検索して、お越しいただいているようです。ありがたいことです。
FENIX A320のフライトプランやお客さん・燃料の積み込み方法はA32NXとはちょっと異なる箇所があるので、この記事で解説します。
FENIX(フェニックス) A320のインストール方法の記事はこちらです!まだ導入していない方はこちらからお読みください!

simBrief側での事前準備
simBriefにFENIX A320の機体データを登録する
このブログでは、フライトプランの作成にsimBrief(シムブリーフ)を利用することをお勧めしています。
FENIX A320でもsimBriefを利用してフライトプランを作っていきましょう。その際に、正しい機体データ(機体情報)を設定しないと重量バランス等の設定が正しく行われず、重量過多になったりします。
まずはこのページ(FENIXの公式Q&Aページ)から、simBriefにFENIX A320の機体データを登録しましょう。
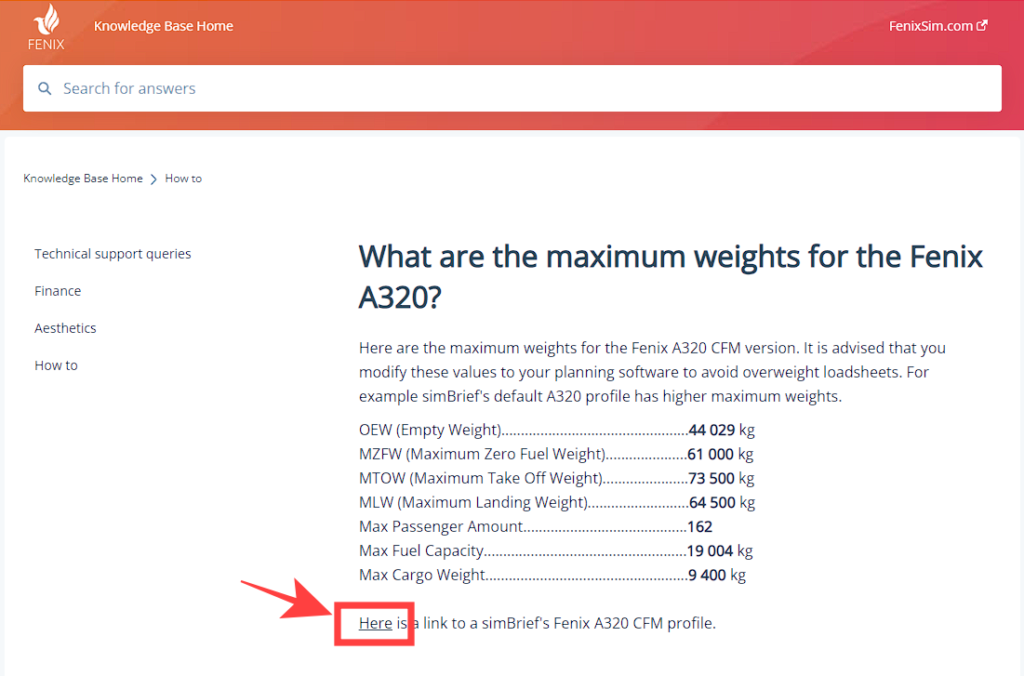
リンクから公式のQ&Aページに飛んだら「Here」のリンクをクリックしましょう。simBriefの機体データ登録画面に遷移します。
特に何も設定せず、画面一番下まで進みましょう。
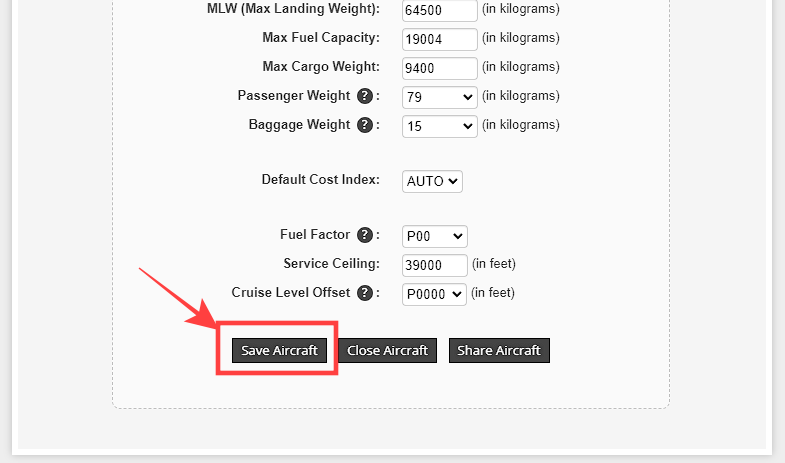
「Save Aircraft」をクリックしましょう。これで、ご自身のsimBriefにFENIX A320の機体データが登録されます。
FENIX A320の機体データを利用してフライトプランを作成する
あとは、simBriefでフライトプランを作成するだけです!この時に「Aircraft Type」の「Airframe」の選択で「G-FENX – FENIX A320 [FENIX A320]」を選択することを忘れないようにしましょう!それとフライトプランができたら「GENERATE FLIGHT」することも忘れずに!
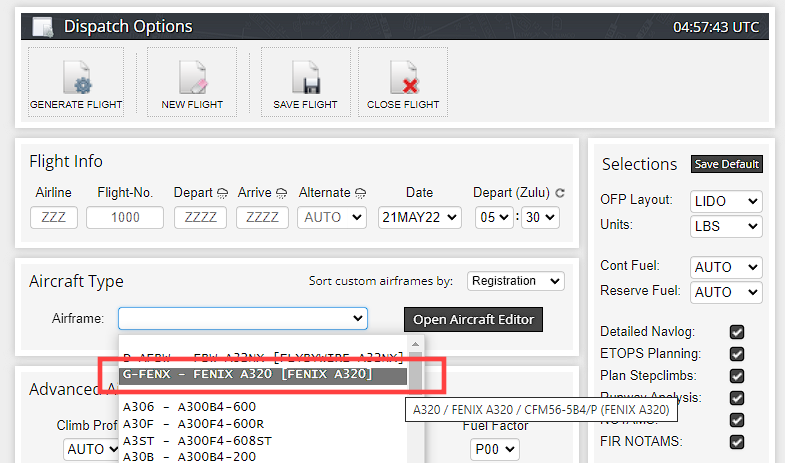
なお、そのほかのフライトプランの作成方法は以前A32NX用に当ブログで解説した方法と変わりませんので、フライトプランの作成方法がわからない方はこちらの記事をご確認ください。

FENIX A320側でsimBriefのフライトプランを読み込む
simBriefでフライトプランの作成・ジェネレートが完了したら、FENIX A320で読み込みましょう。
なお、FENIX A320とsimBriefを紐づける必要があります。紐づけはFENIX A320インストール時の画面でできますので、まだの方はこちらの記事を参考に設定をしてください。

MCDUでフライトプランを読み込む
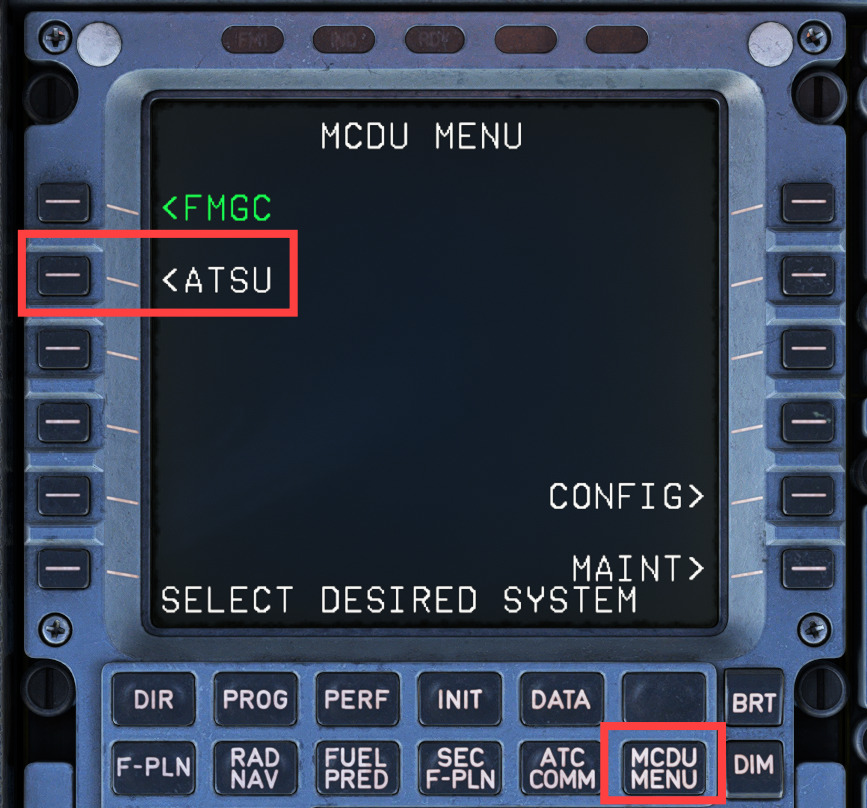
- MCDUの「MCDU MENU」から「ATSU」を選択します。
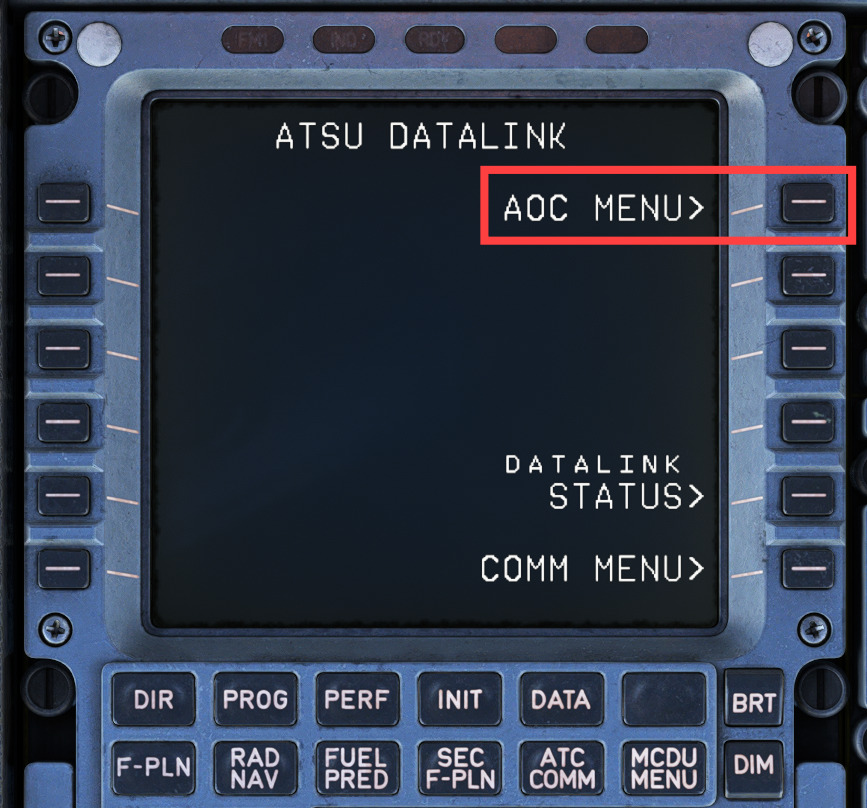
- 「AOC MENU」を選択します。
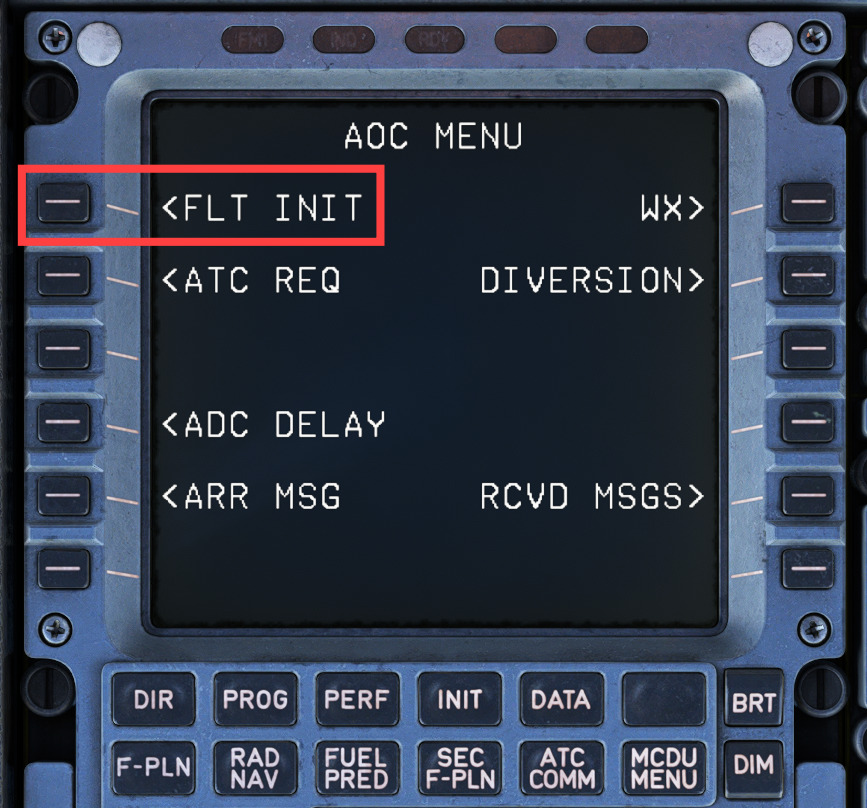
- 「FLT INIT」を選択します。
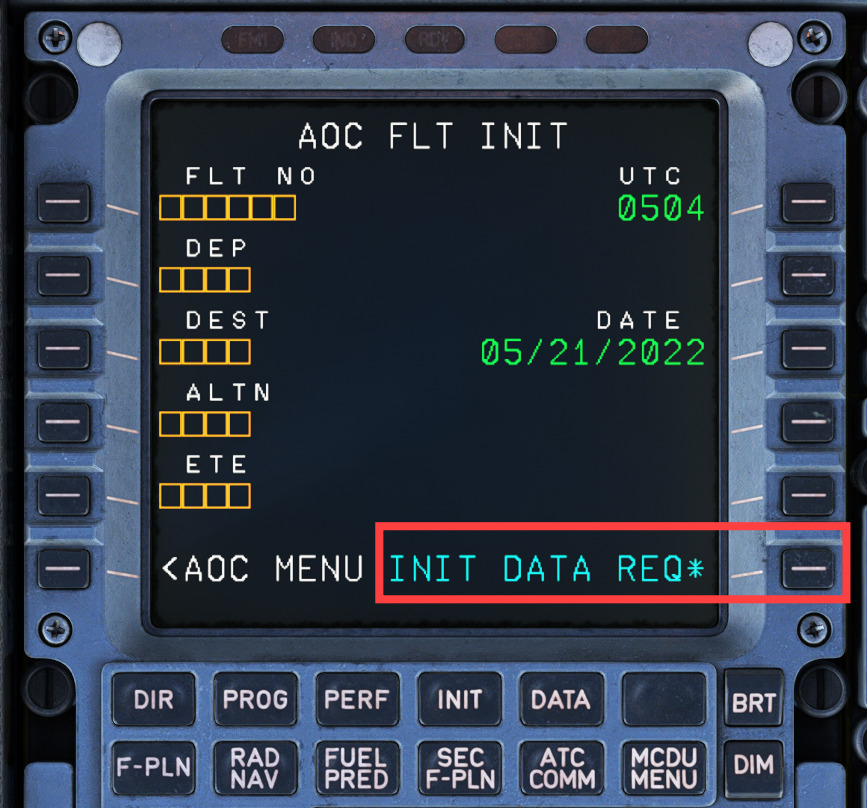
- 「INIT DATA REQ*」を選択します。

- フライトナンバーや空港のICAOコードが登録されたことを確認します。
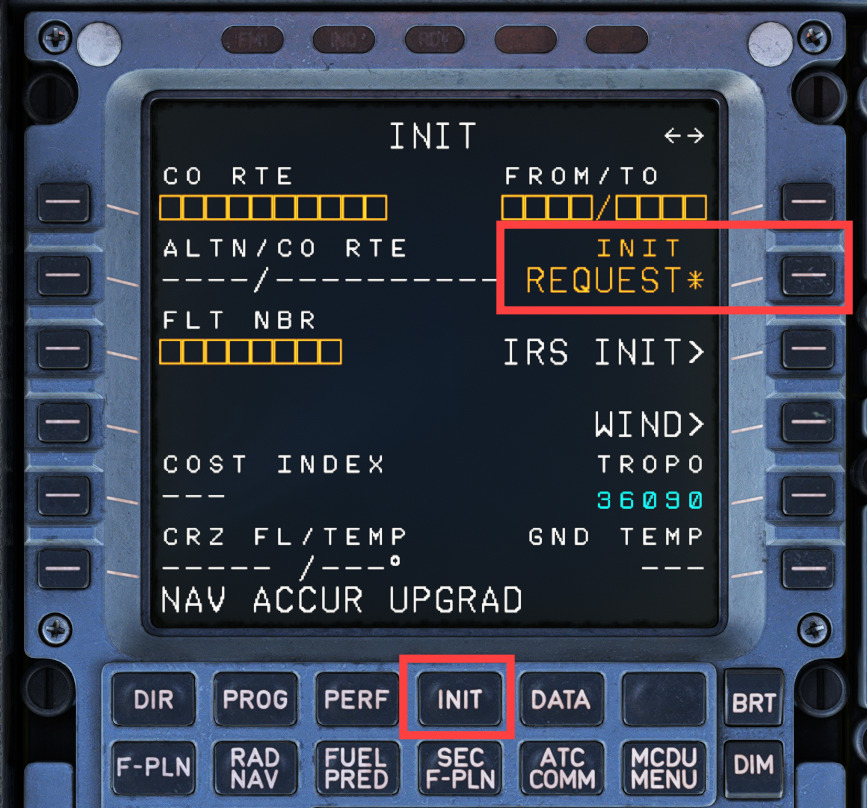
- MCDUの「INIT」ページを開きます。
- 「INIT REQUEST*」を選択します。

- 空港情報が登録されたことを確認します。
【2022/05/21現在】
「FLT NBR」「COST INDEX」「CRZ FL/TEMP」が未入力のままになります。これがFENIX A320の正規の挙動なのかバグなのかちょっとわかっていません。
なお、手動で入力することは可能なので、以下のように入力しましょう。
「FLT NBR」:フライトナンバーを入力(KMM8009とかANA200とか)
「COST INDEX」:コストインデックスを入力(FENIX A320の機体情報を使ってフライトプランを作った場合、デフォルトでは「30」を入力
「CRZ FL/TEMP」:巡航高度を入力(巡航高度FL210の場合、21000と入力。温度情報は自動で設定される)
これで、simBriefのフライトプランを読み込むことができました!
なお、空港からの出発経路、到着経路等は設定されていないので、「F-PLN」ページから設定する必要があります。また、フライトプランが途切れていないかどうかも確認しましょう。
A32NXでの記事になりますが、以下の記事を参考にしてみてください。

EFB(iPad)でフライトプランを読み込む
FENIX A320のEFB(iPad)ではフライトを支援するための各種情報を得ることができます。ここで、simBriefのフライトプランを読み込んでおくことで、到着空港の気象情報や簡単なルート情報、フライトプランの詳細を確認することができます。
また、simBriefで設定したお客さんや貨物の量、燃料の搭載もできます。
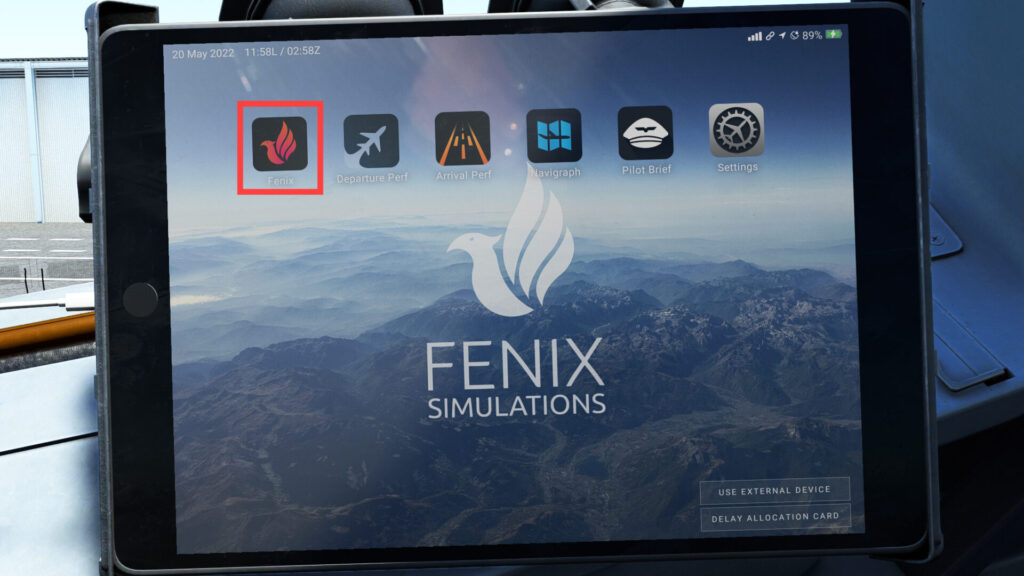
- FENIX A320のアイパッドの「Fenix」アプリを開きます。
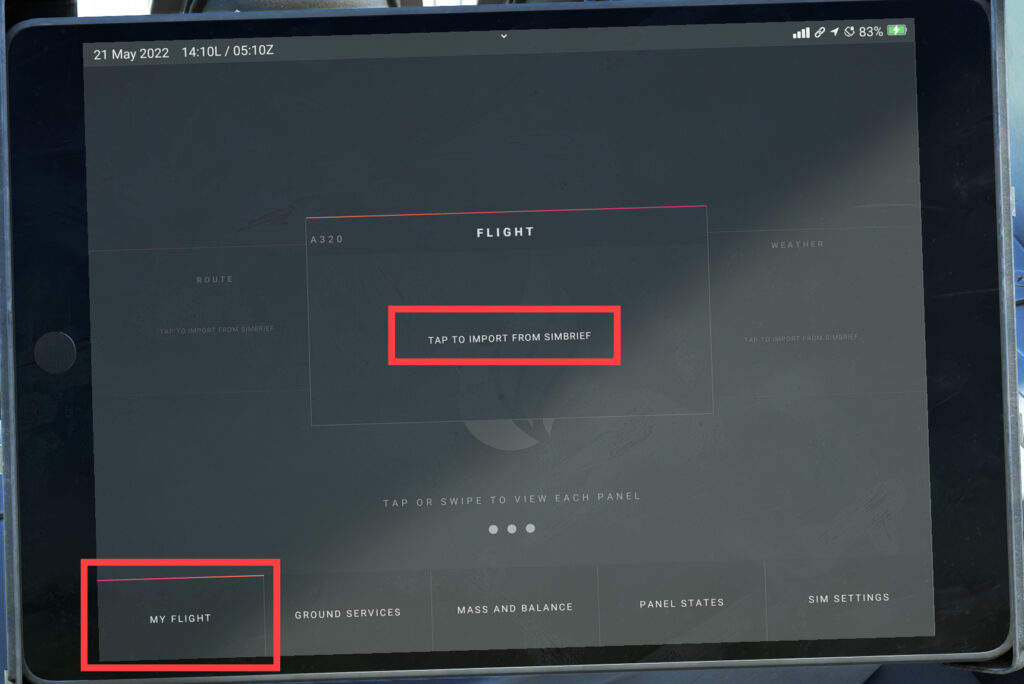
- 「MY FLIGHT」を開きます。
- 画面中央の「TAP TO IMPORT FROM SIMBRIEF」を選択します。
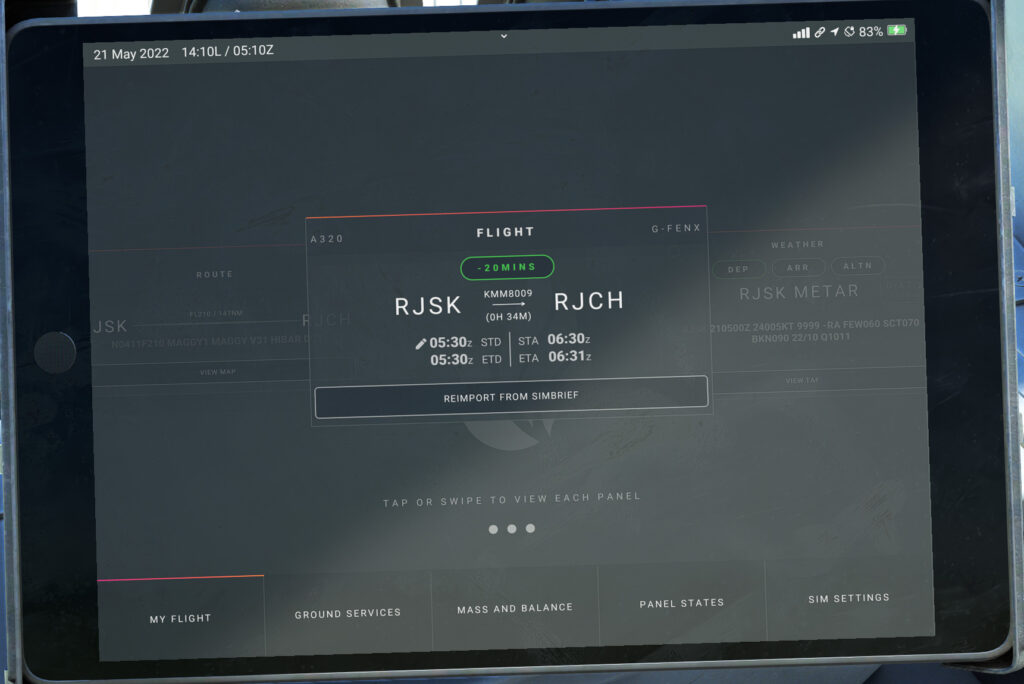
- simBriefのフライトプランが読み込まれ表示されます。
フライトプランで設定した出発時間等からの遅れ情報まで表示されます。時間に追われるエアライン気分を味わう方にはうれしいかも!?
また、ほかにも左右に「ROUTE」と「WEATHER」ページもあります。こちらもフライトプランに連動します。
またフライトプランの詳細を確認することもできます。
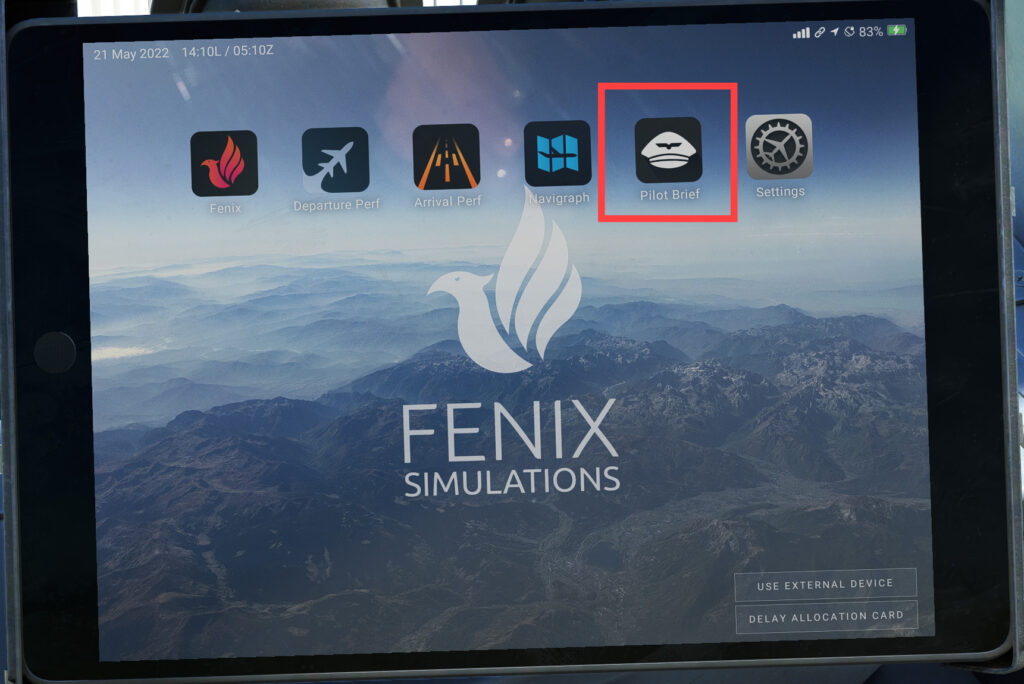
- 「Pilot Brief」アプリを選択します。
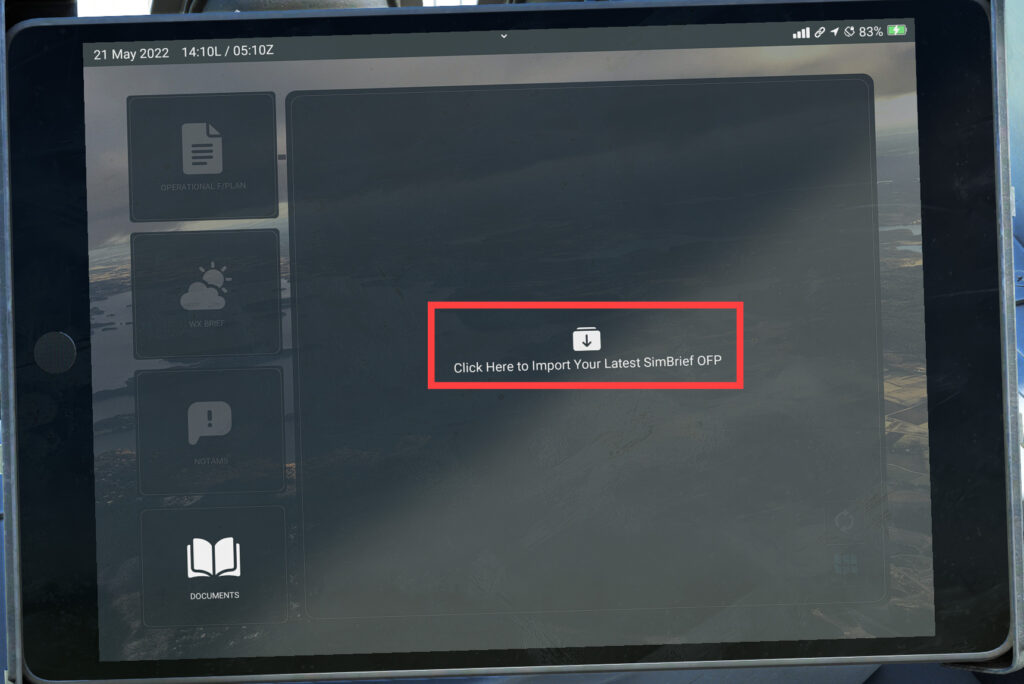
- 画面中央の「Click Here to Import Your Latest SimBrief OFP」を選択します。
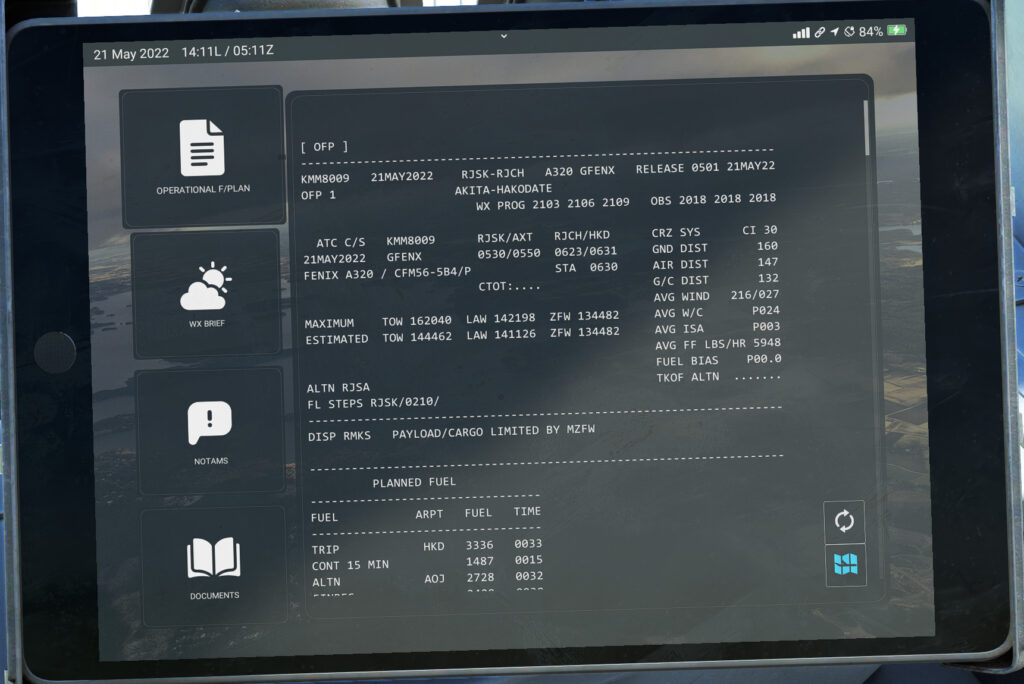
- フライトプランの詳細が表示されます。
以上がFENIX A320とsimBrief(シムブリーフ)の連携、フライトプラン読み込み方法です。
燃料とお客さんを載せる
燃料とお客さんは以下の手順で搭乗・搭載ができます。
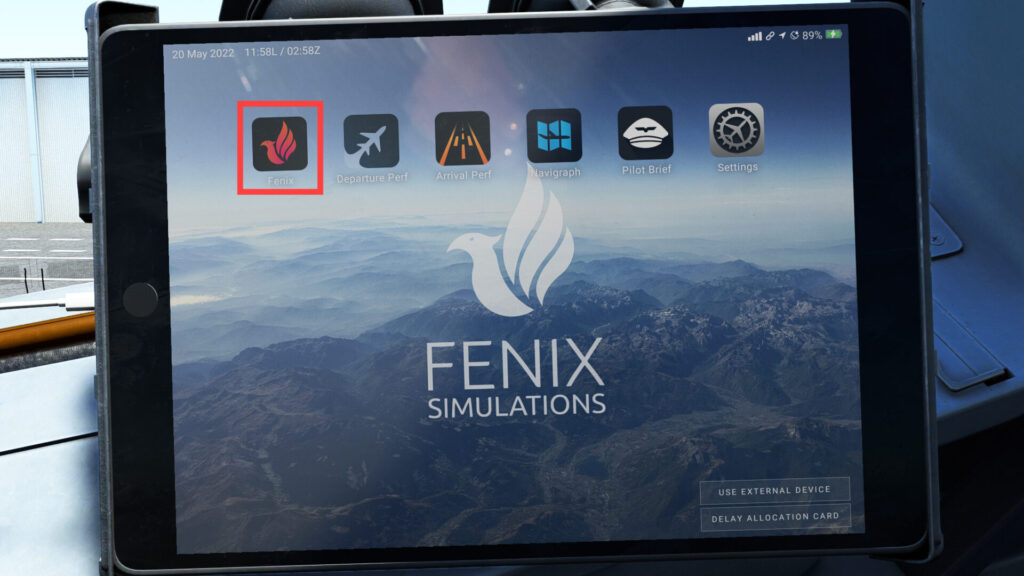
- 「Fenix」アプリを起動します。
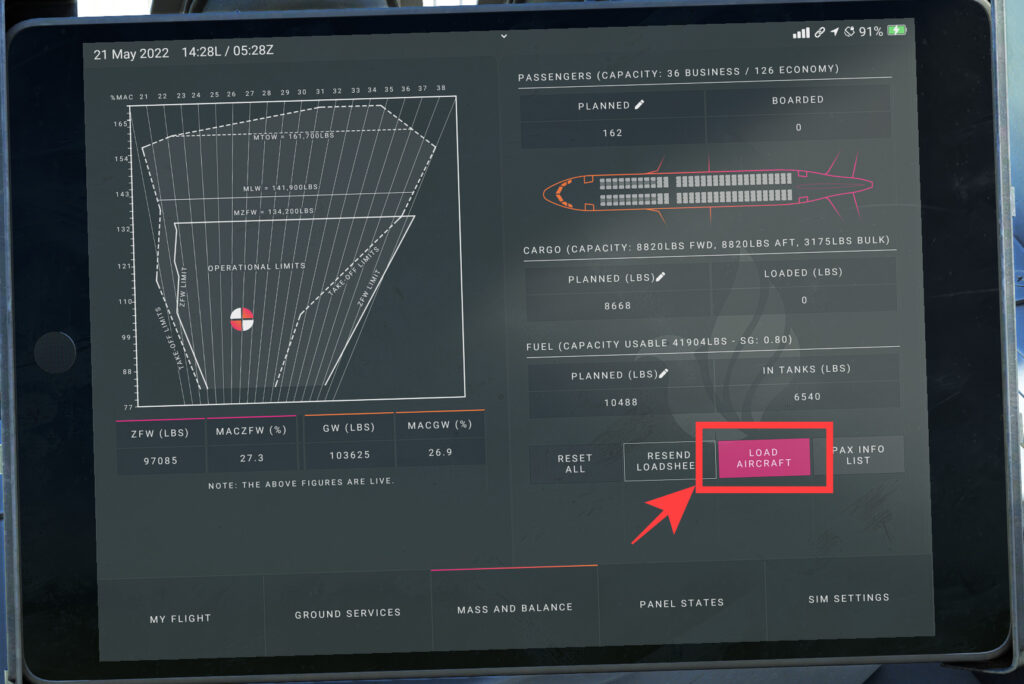
- 「MASS AND BALANCE」画面を開き、「LOAD AIRCRAFT」を選びます。
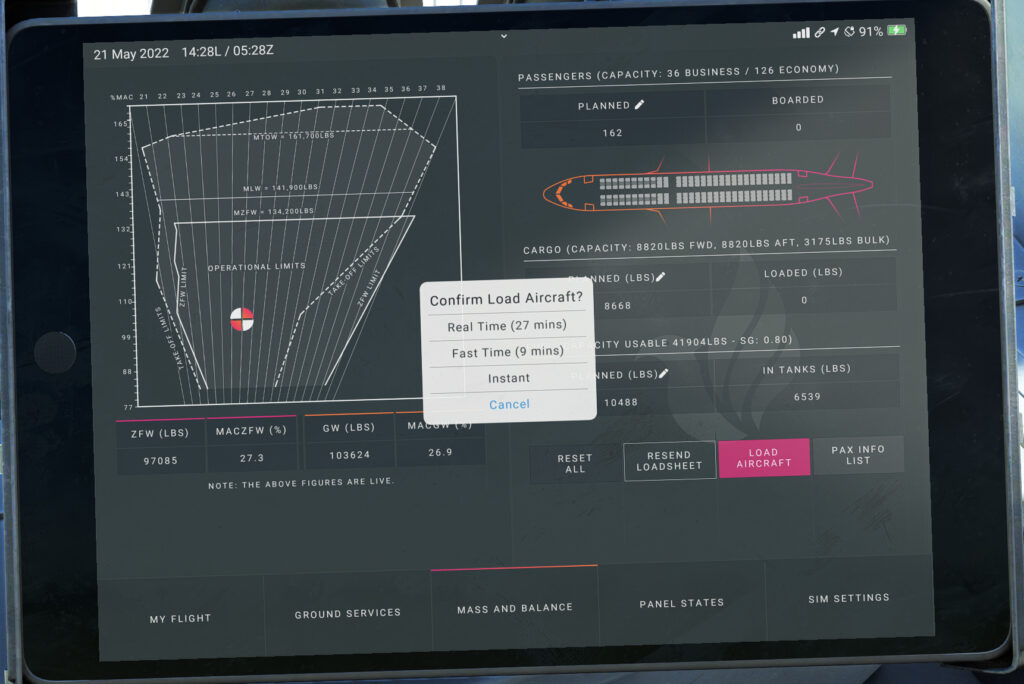
- 「Confirm Load Aircraft?」と確認画面が出てきます。
- まだお客さんや燃料を搭載しない場合はキャンセルしましょう。
- 積み込む場合は3種の積み込み方があります。リアルタイムとファストタイム、インスタントです。インスタントなら一瞬で積み込みが完了します。
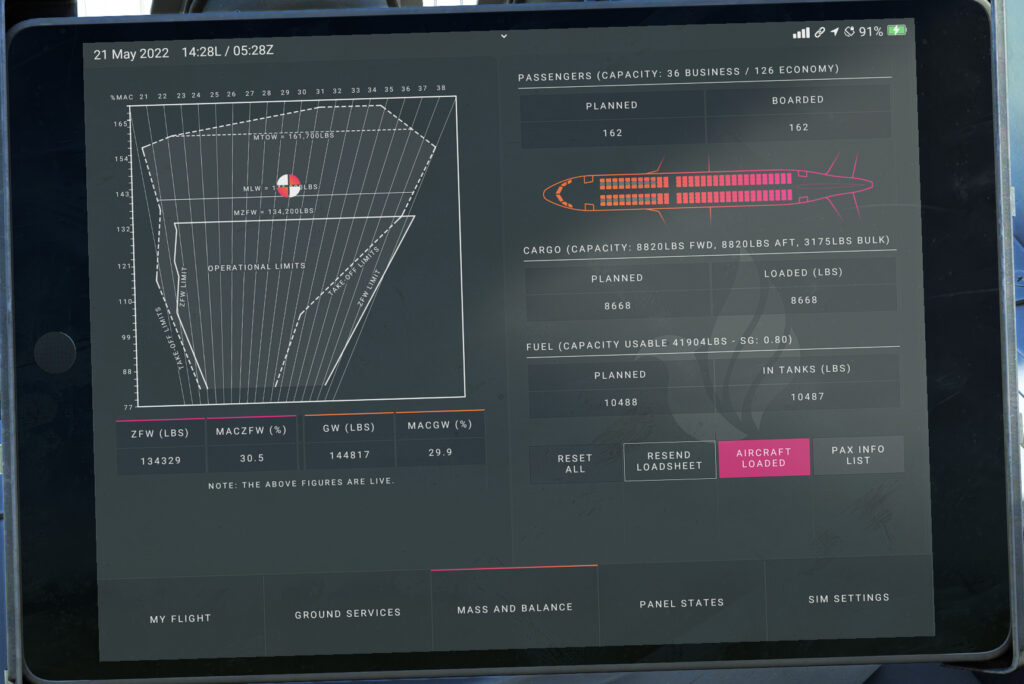
- 積み込みが終わるとこのような画面になり、数字が動かなくなります。
積み込みをリアルタイムやファストタイムにするとお客さんが着席する様子を眺めることができてちょっと面白いですよ。
ここまでで、フライトプランの設定と燃料・お客さんの搭載方法を解説しました!
なおこの後V1、Vr、V2などの離陸設定が必要ですが、こちらもA32NXと少し勝手が違うため、以下の記事を参考にしてみてください!

また、フライトプランの読み込みに失敗する方はこちらの記事も参考にしてみてください。